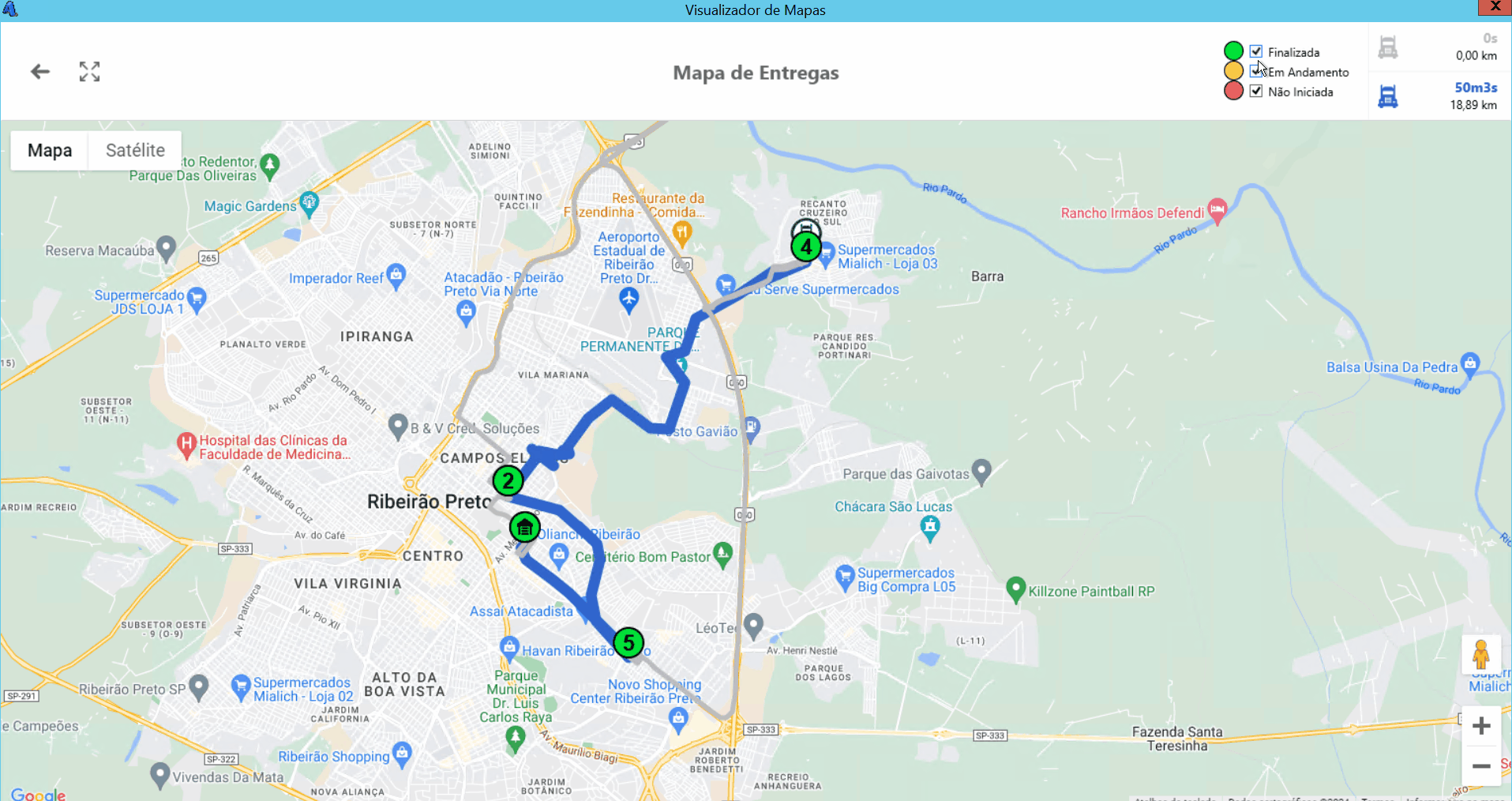Módulo Entregas
Visualizar rota de entrega
O que é
O aplicativo Entregas é uma solução mobile disponível para o sistema operacional Android, desenvolvida para aprimorar a logística das empresas. Sua funcionalidade principal é simplificar o processo de entrega e, integrado ao ERP Autcom, o aplicativo gera automaticamente o melhor trajeto de entregas, proporcionando eficiência e praticidade.
O Autcom oferece o Painel de Entregas, integrado ao aplicativo Entregas. Através dele, é possível acompanhar em tempo real o status das entregas, consultar os números dos romaneios e acessar detalhes específicos das entregas, como o nome do motorista responsável. Adicionalmente, é possível verificar se há ocorrências associadas a cada romaneio e acompanhar a localização atual do motorista durante o trajeto.
A seguir, serão apresentadas as instruções para acessar e visualizar o mapa de entregas e acompanhar a localização do motorista, através do Painel de Entregas.
Caminho para acessar
Para visualizar a rota de entrega através do painel no ERP Autcom, acesse: Tela Principal, menu Painel de Entregas [1] (ou copie o caminho: Principal > Painel de entregas e cole na barra de pesquisa).
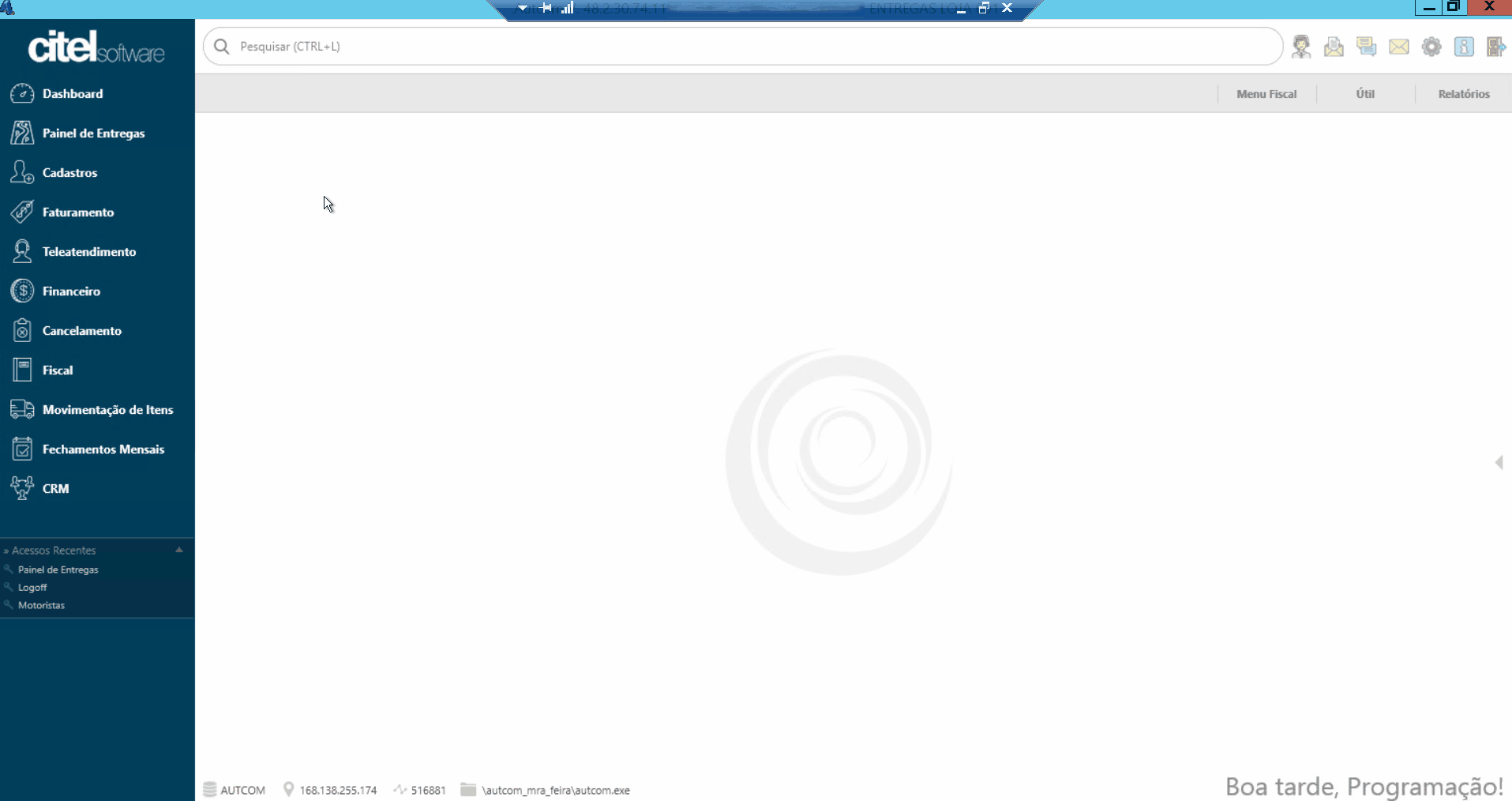
Precisa Configurar
É necessário ter realizado as configurações do aplicativo Entregas, clique aqui e consulte o documento.
Para o funcionamento correto do Mapa de Entregas, é necessário que as configurações Key API matriz de distância principal, Key API matriz de distância secundária, URL API matriz de distância principal e URL API matriz de distância secundária estejam preenchidas corretamente.
Direito de Acesso
Para executar essa atividade é necessário liberar o seguinte direito de acesso no ERP Autcom:
- Principal > Painel de Entregas
Clique aqui para acessar o documento sobre como liberar o direito de acesso no ERP Autcom.
Como Fazer
Para visualizar a rota de entrega através do painel no ERP Autcom, acesse: Tela Principal, menu Painel de Entregas [1].
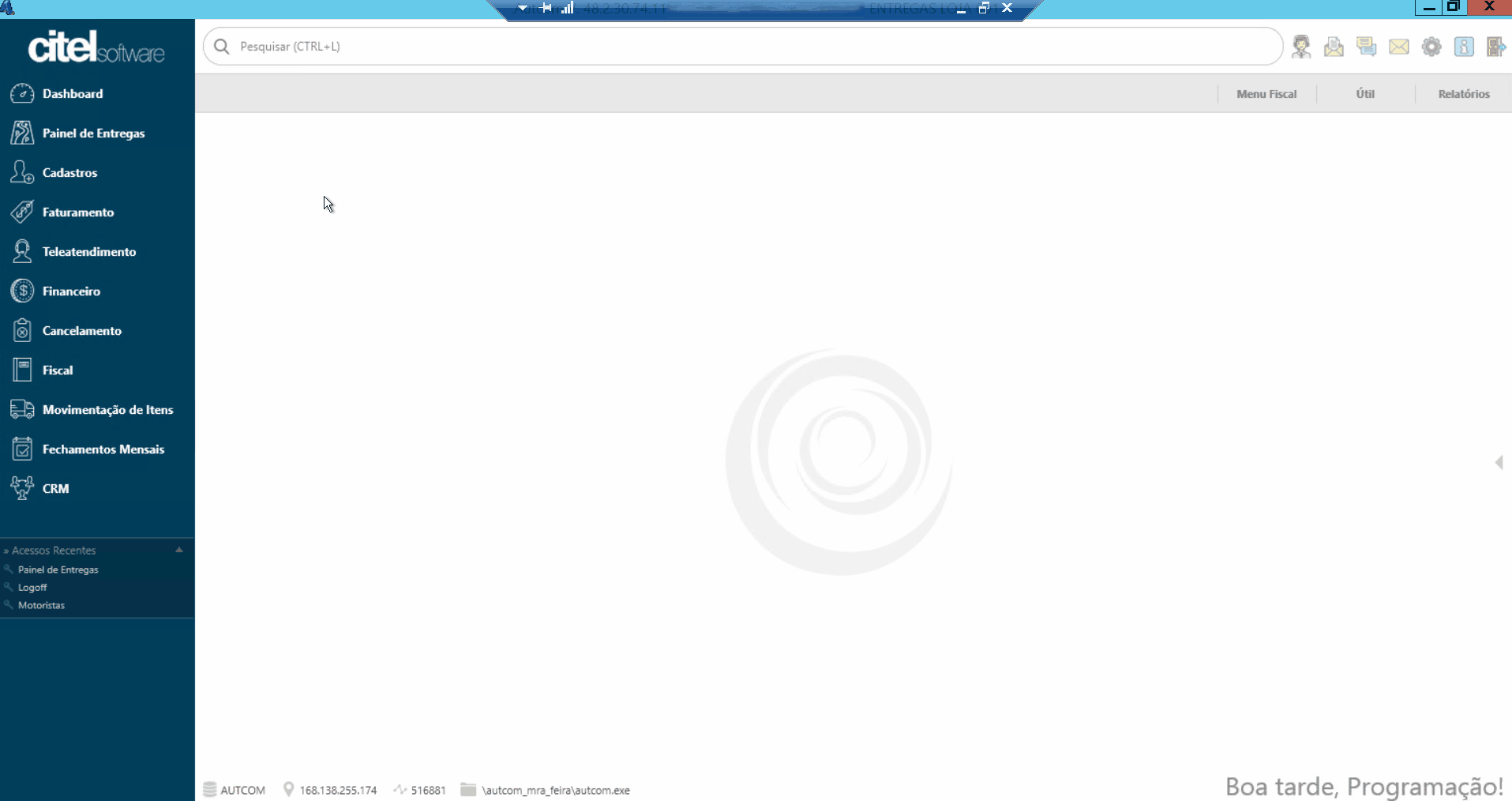
Caso tenham entregas a serem realizadas, elas serão exibidas automaticamente ao abrir o painel. Caso contrário, utilize os filtros disponíveis para visualizar as entregas:
- Digite o nome do cliente, do motorista, o número do romaneio ou o número de venda no campo de busca [1];
- Data: Especifique o período desejado para a pesquisa na opção de data (De/Para) [2];
- Status da Entrega: Selecione o status da entrega entre as opções disponíveis: Finalizada
 , Em Andamento
, Em Andamento  ou Não Iniciada
ou Não Iniciada  [3].
[3].
Clique em FILTRAR [4] para aplicar os filtros informados.
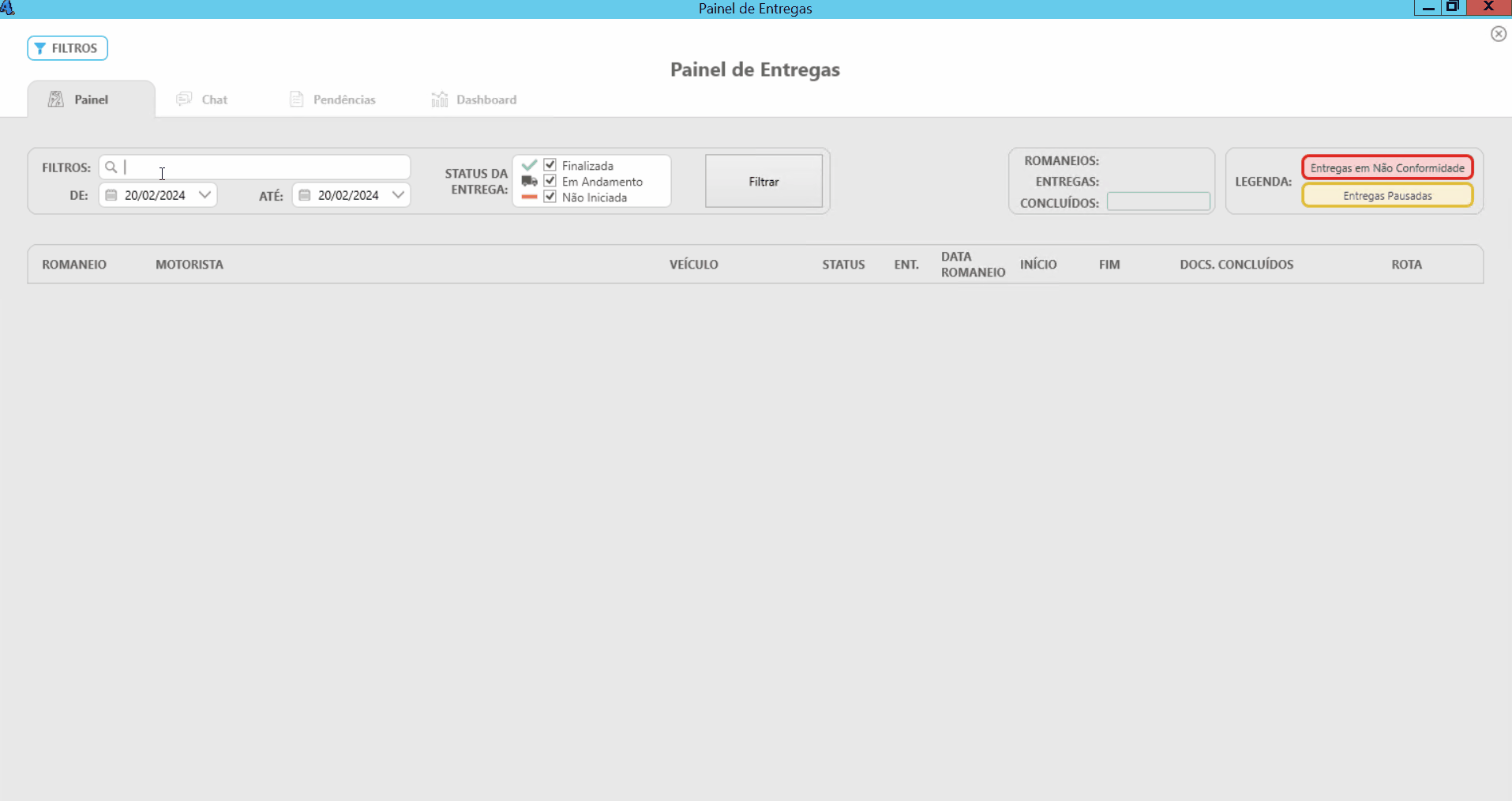
Para verificar a rota no romaneio desejado, clique em ![]() na linha correspondente do romaneio que você deseja visualizar [1].
na linha correspondente do romaneio que você deseja visualizar [1].
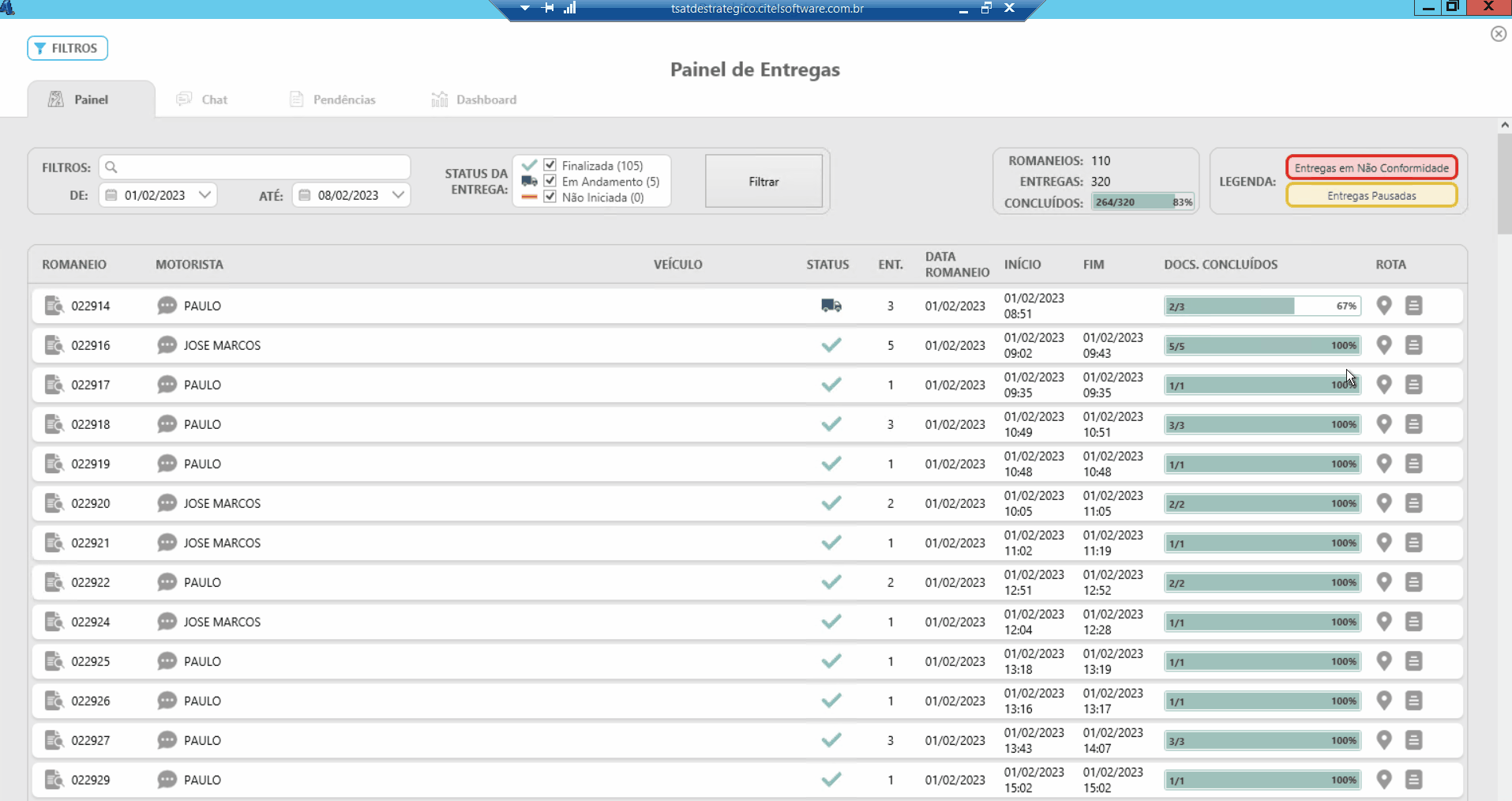
Para ampliar o mapa, clique em ![]() Aumentar o zoom [1] até atingir o nível desejado. É possível mover o mapa para cima ou para baixo, para a esquerda ou direita, conforme necessário.
Aumentar o zoom [1] até atingir o nível desejado. É possível mover o mapa para cima ou para baixo, para a esquerda ou direita, conforme necessário.
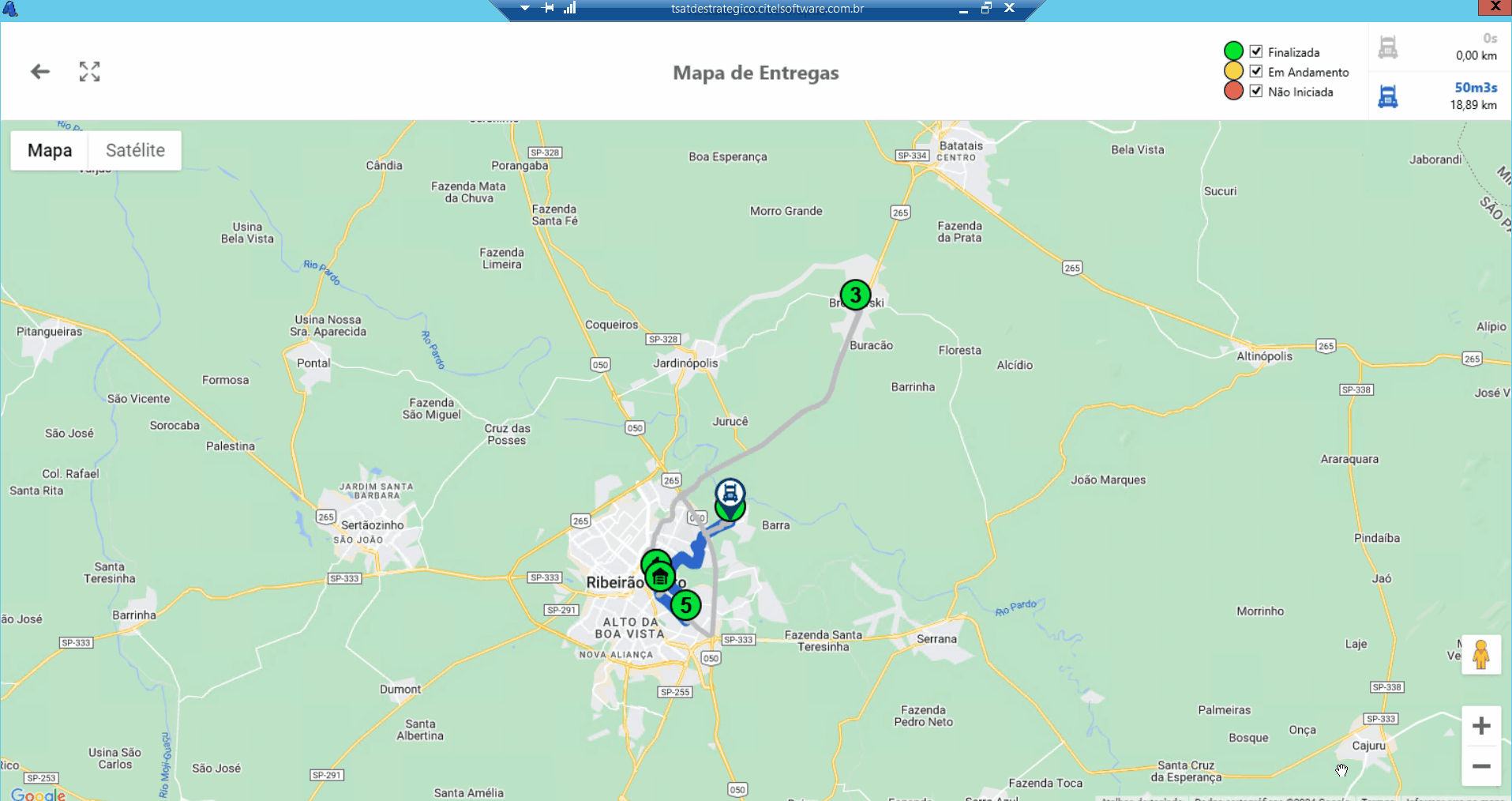
Será exibido o Mapa de Entregas, sendo possível visualizar a rota de entrega projetada pelo sistema (configurada na inclusão do romaneio), indicada em cinza, e o trajeto efetivamente percorrido pelo motorista, destacado em azul, além do ponto de partida, da localização atual do motorista e do total de KM percorrido

Os ícones apresentam informações sobre o endereço, tanto para o ponto de partida [1] quanto para a localização do motorista [2]. Nos ícones de entregas, são apresentados os dados relacionados às entregas, como endereço, nome do cliente e data de entrega [3]. Para visualizar essas informações, basta passar o mouse sobre os ícones correspondentes.
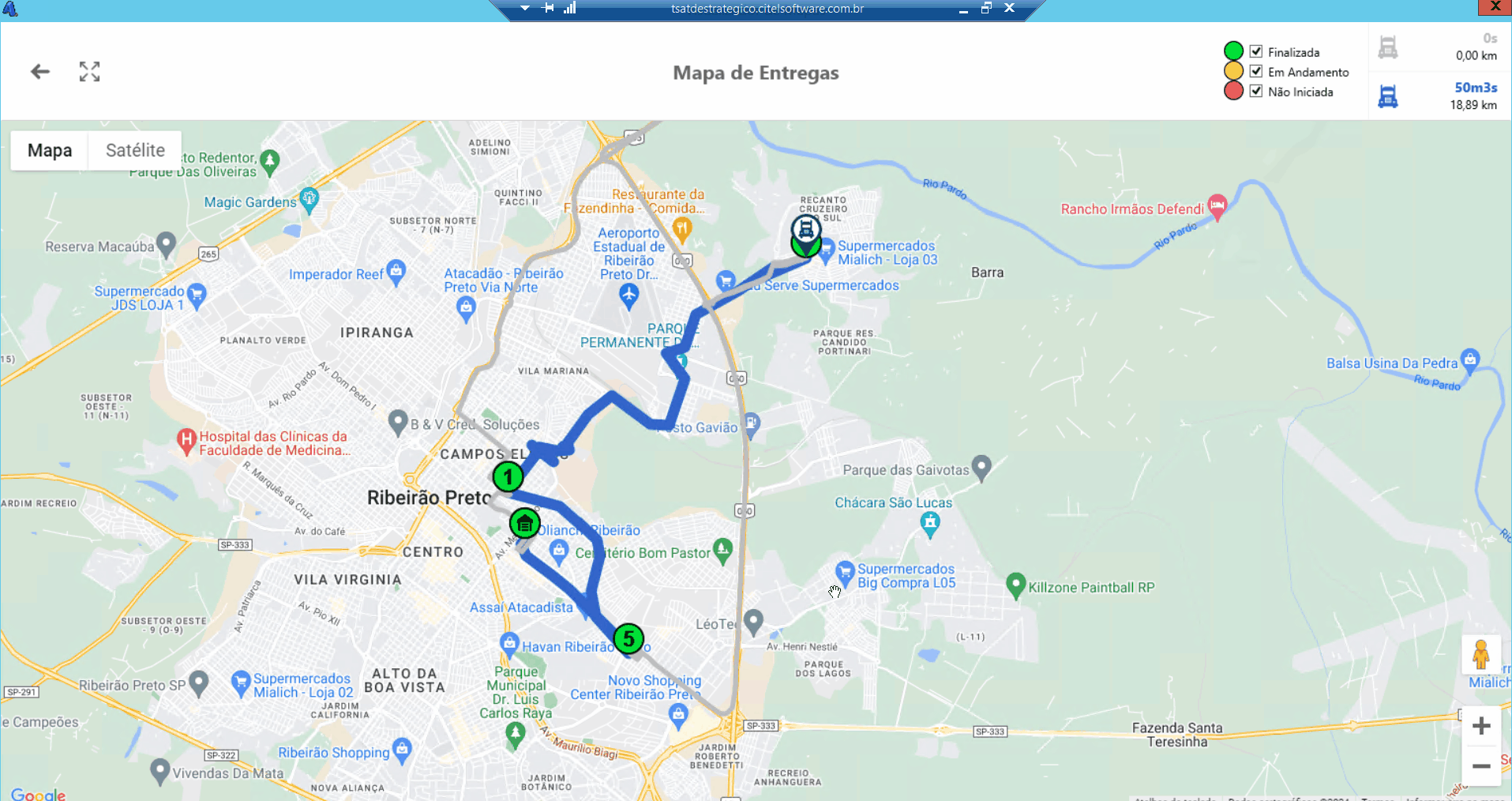
Por padrão, todas as entregas são exibidas, independentemente do status (Finalizada, Em Andamento ou Não Iniciada). No entanto, caso deseje ocultar alguma opção, basta desmarcar o status correspondente na parte superior do mapa e será exibido apenas as entregas que estão marcadas.