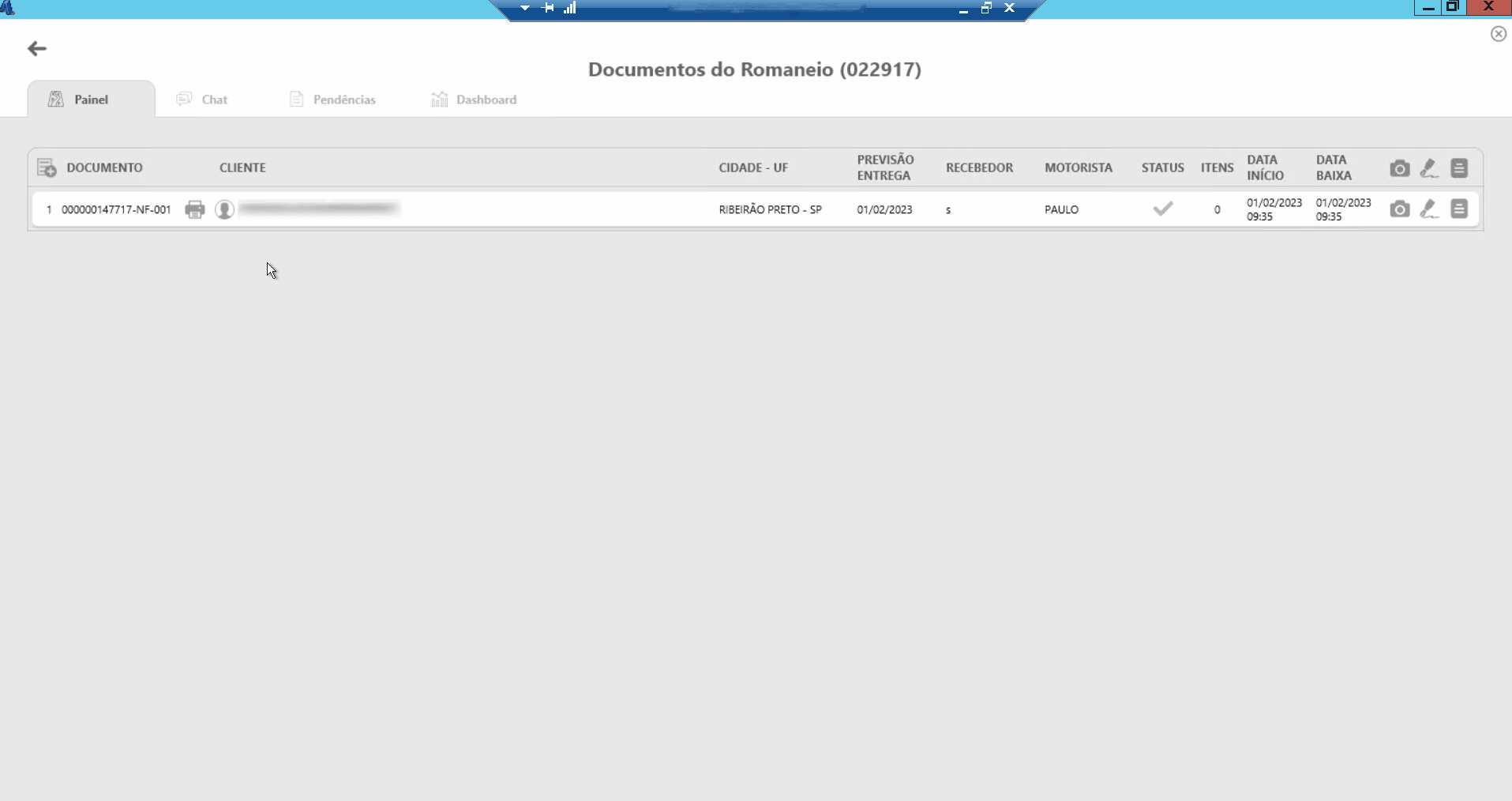Módulo Entregas
Visualizar documentos do romaneio
O que é
O aplicativo Entregas é uma solução mobile disponível para o sistema operacional Android, desenvolvida para aprimorar a logística das empresas. Sua funcionalidade principal é simplificar o processo de entrega e, integrado ao ERP Autcom, o aplicativo gera automaticamente o melhor trajeto de entregas, proporcionando eficiência e praticidade.
O Autcom oferece o Painel de Entregas, integrado ao aplicativo Entregas. Através dele, é possível acompanhar em tempo real o status das entregas, consultar os números dos romaneios e acessar detalhes específicos das entregas, como o nome do motorista responsável. Adicionalmente, é possível verificar os documentos que compõem o romaneio, ou seja, as entregas que farão parte da rota de entrega.
A seguir, serão apresentadas as instruções para acessar o Painel de Entregas e visualizar os documentos do romaneio.
Caminho para acessar
Para visualizar o painel no ERP Autcom, acesse: Tela Principal, menu Painel de Entregas [1] (ou copie o caminho: Principal > Painel de entregas e cole na barra de pesquisa).
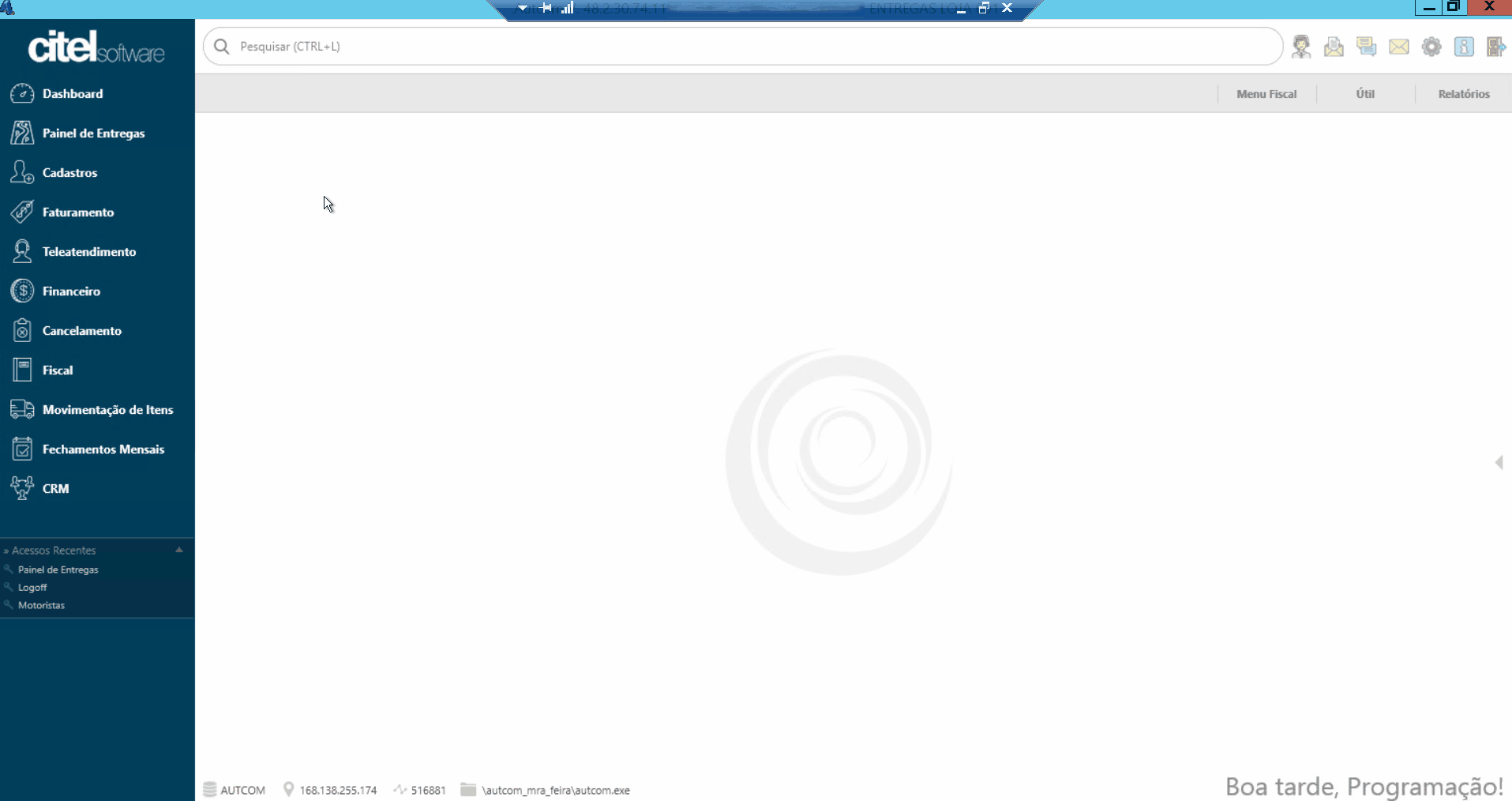
Precisa Configurar
É necessário ter realizado as configurações do aplicativo Entregas, clique aqui e consulte a documentação.
Direito de Acesso
Para executar essa atividade é necessário liberar o seguinte direito de acesso no ERP Autcom:
- Principal > Painel de Entregas
Clique aqui para acessar o documento sobre como liberar o direito de acesso no ERP Autcom.
Como Fazer
Para acessar o painel no ERP Autcom, siga o caminho: Tela Principal, menu Painel de Entregas [1].
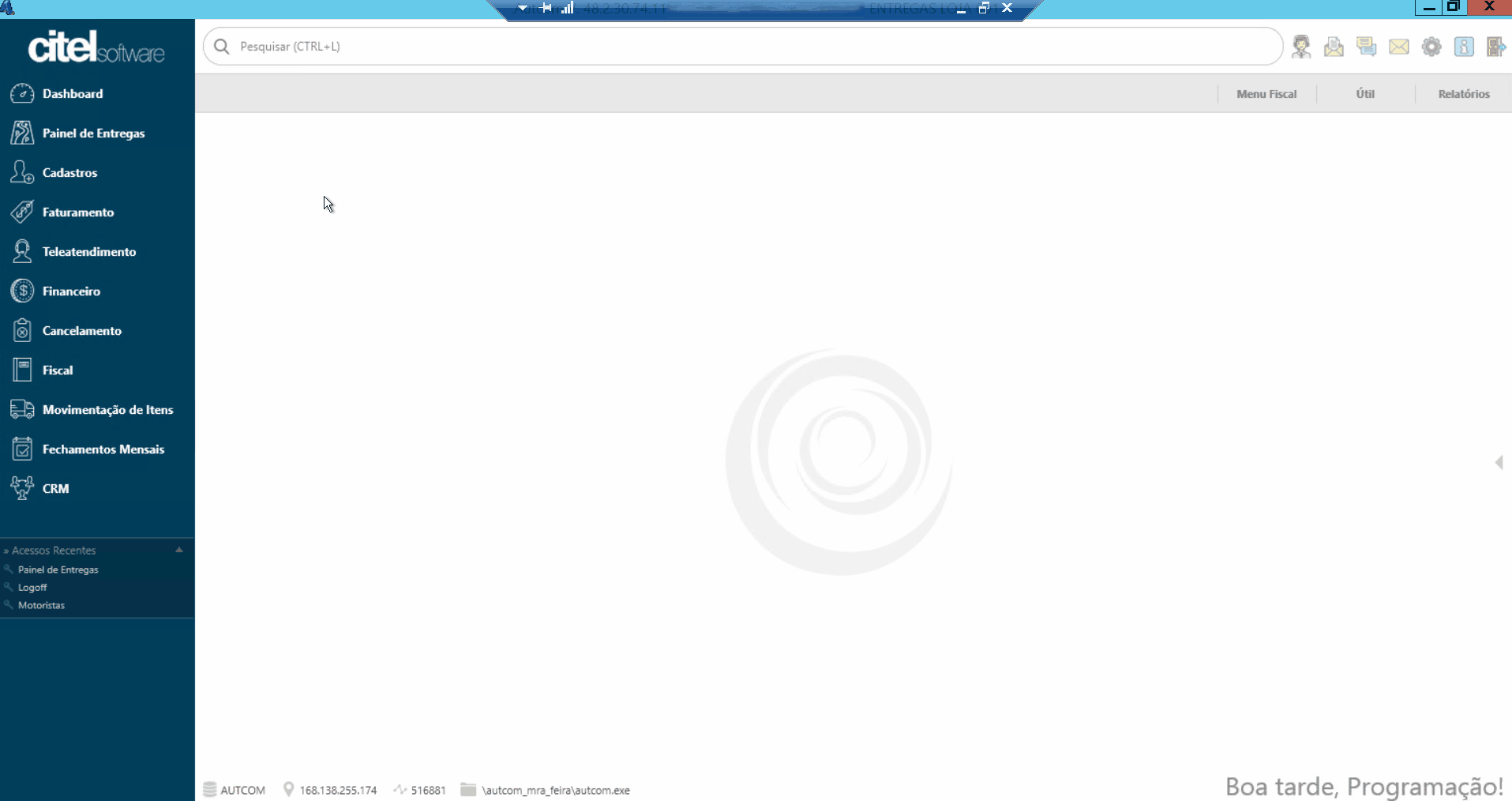
Caso tenham entregas a serem realizadas, elas serão exibidas automaticamente ao abrir o painel. Caso contrário, utilize os filtros disponíveis para visualizar as entregas:
- Digite o nome do cliente, do motorista, o número do romaneio ou o número de venda no campo de busca [1];
- Data: Especifique o período desejado para a pesquisa na opção de data (De/Para) [2];
- Status da Entrega: Selecione o status da entrega entre as opções disponíveis: Finalizada
 , Em Andamento
, Em Andamento  ou Não Iniciada
ou Não Iniciada  [3].
[3].
Clique em FILTRAR [4] para aplicar os filtros informados.
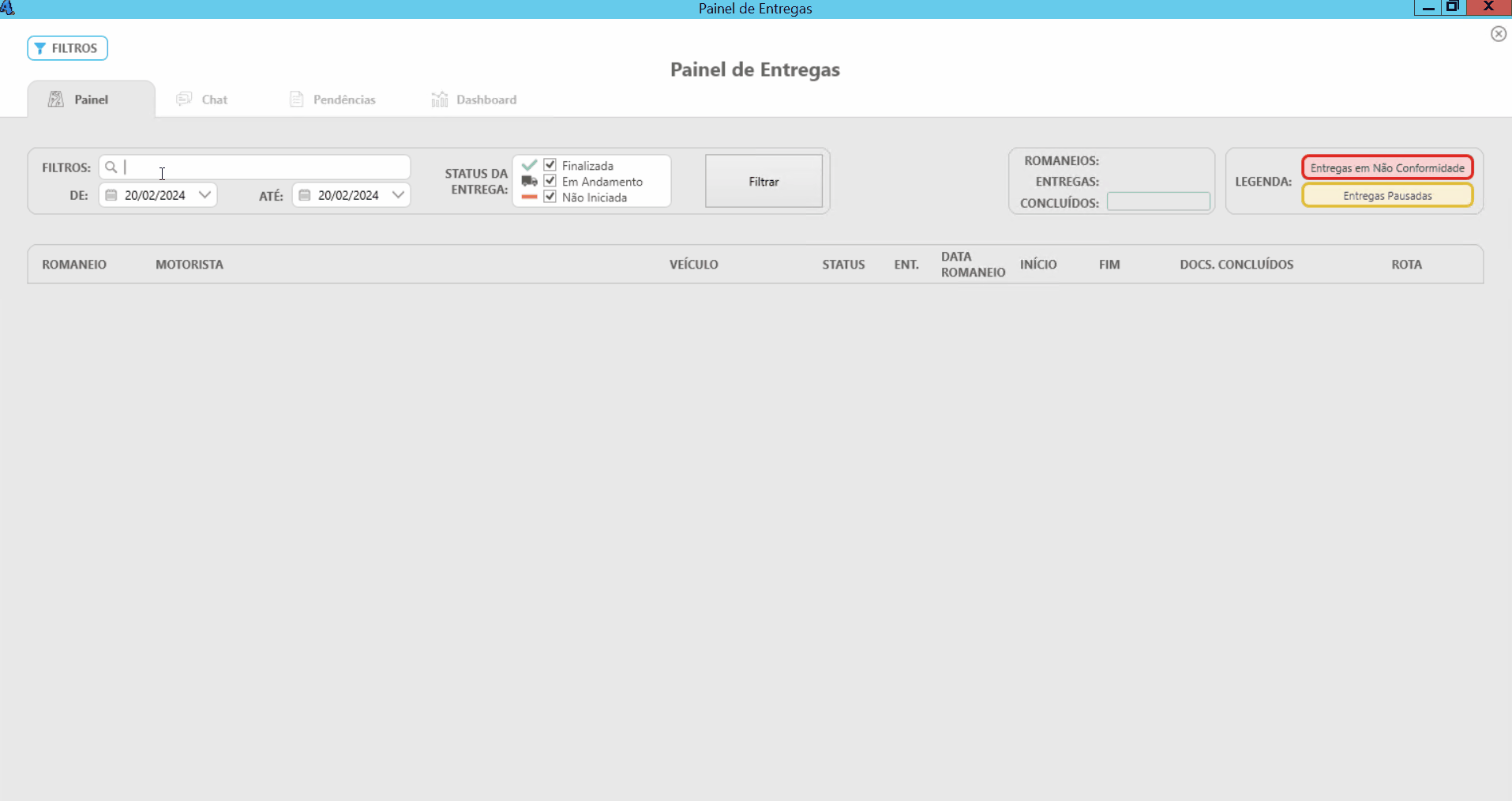
As entregas serão exibidas conforme os filtros informados, apresentando os dados pertinentes a cada entrega.
Para visualizar os documentos associados a um determinado romaneio, clique em![]() [1] na linha correspondente.
[1] na linha correspondente.
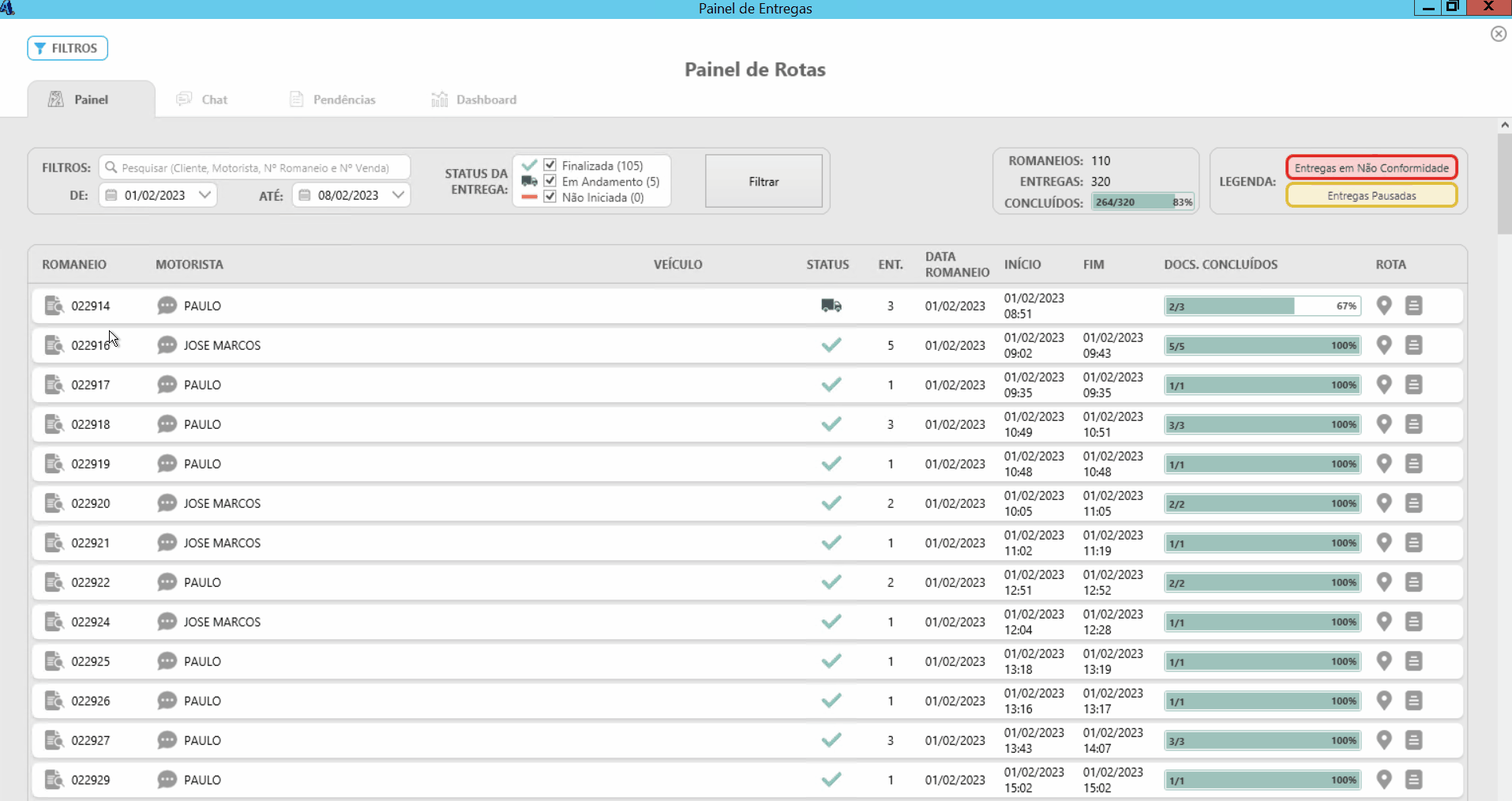
Os documentos serão exibidos, fornecendo as seguintes informações:
- Documento [1]: número do documento;
- Cliente [2]: nome do cliente;
- Cidade – UF [3]: cidade e estado cliente;
- Previsão Entrega [4]: data de previsão de entrega;
- Recebedor [5]: nome do recebedor;
- Motorista [6]: nome do motorista responsável;
- Status [7]: status da entrega (Finalizada, Em Andamento e Não Iniciada);
- Itens [8]: quantidade de itens no documento;
- Data início [9]: data de início da entrega;
- Data baixa [10]: data de conclusão da entrega.
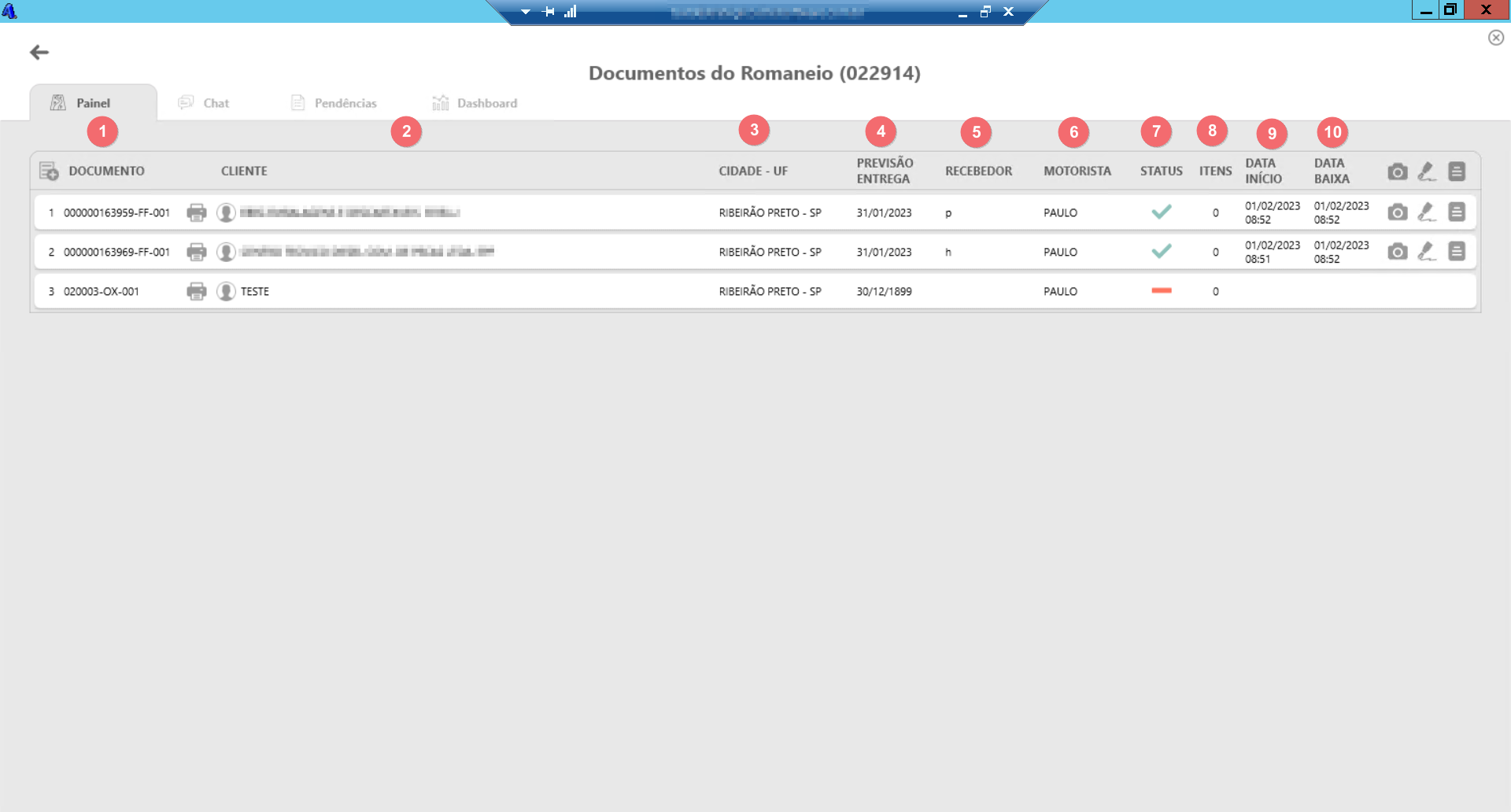
Além da visualização, também é possível realizar os seguintes procedimentos:
- Visualizar foto: clique em
 [1] e a foto do pedido entregue, capturada e enviada pelo motorista por meio do aplicativo Entregas, será exibida. Para fechar, clique novamente no ícone [2];
[1] e a foto do pedido entregue, capturada e enviada pelo motorista por meio do aplicativo Entregas, será exibida. Para fechar, clique novamente no ícone [2];
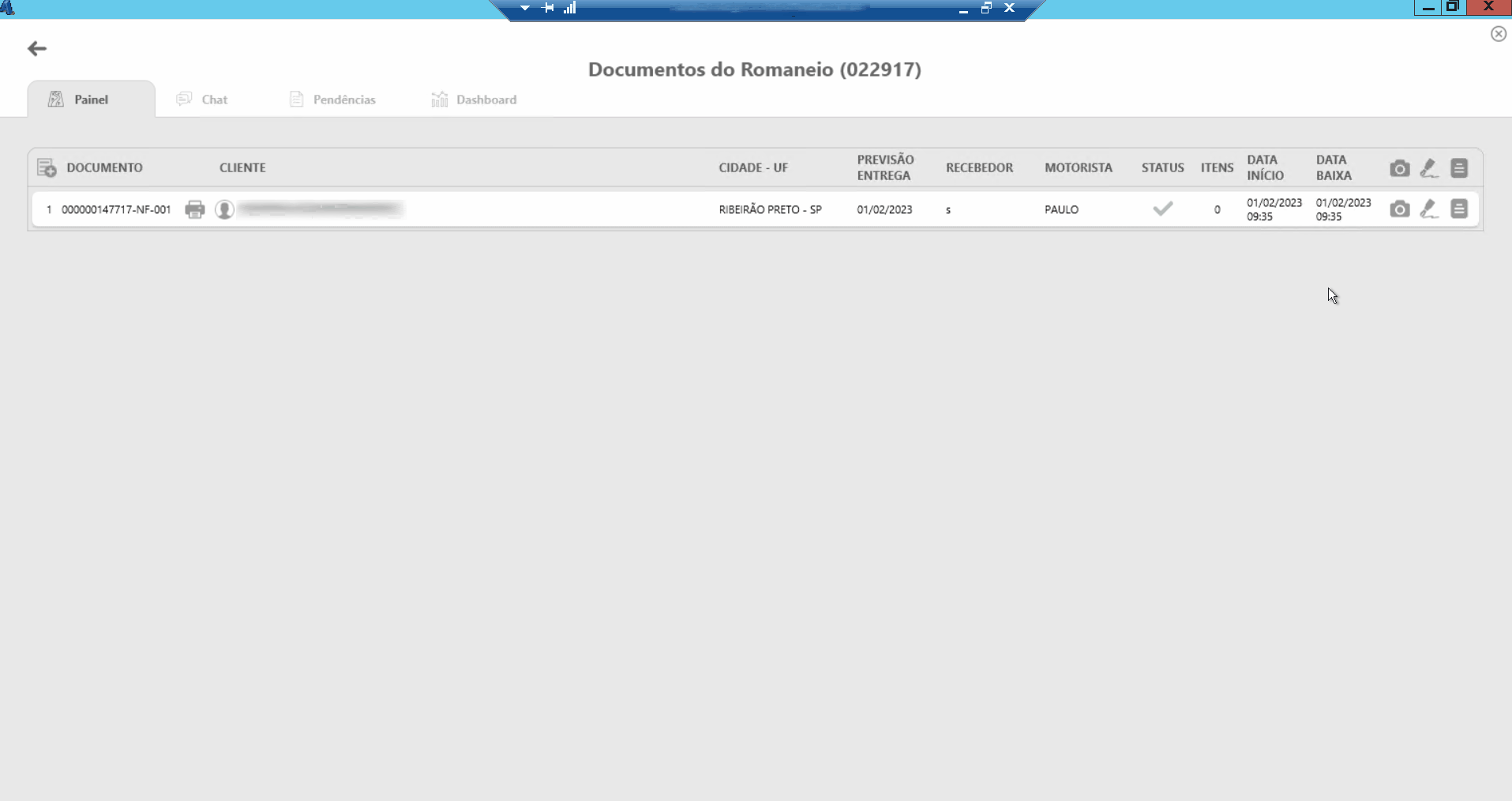
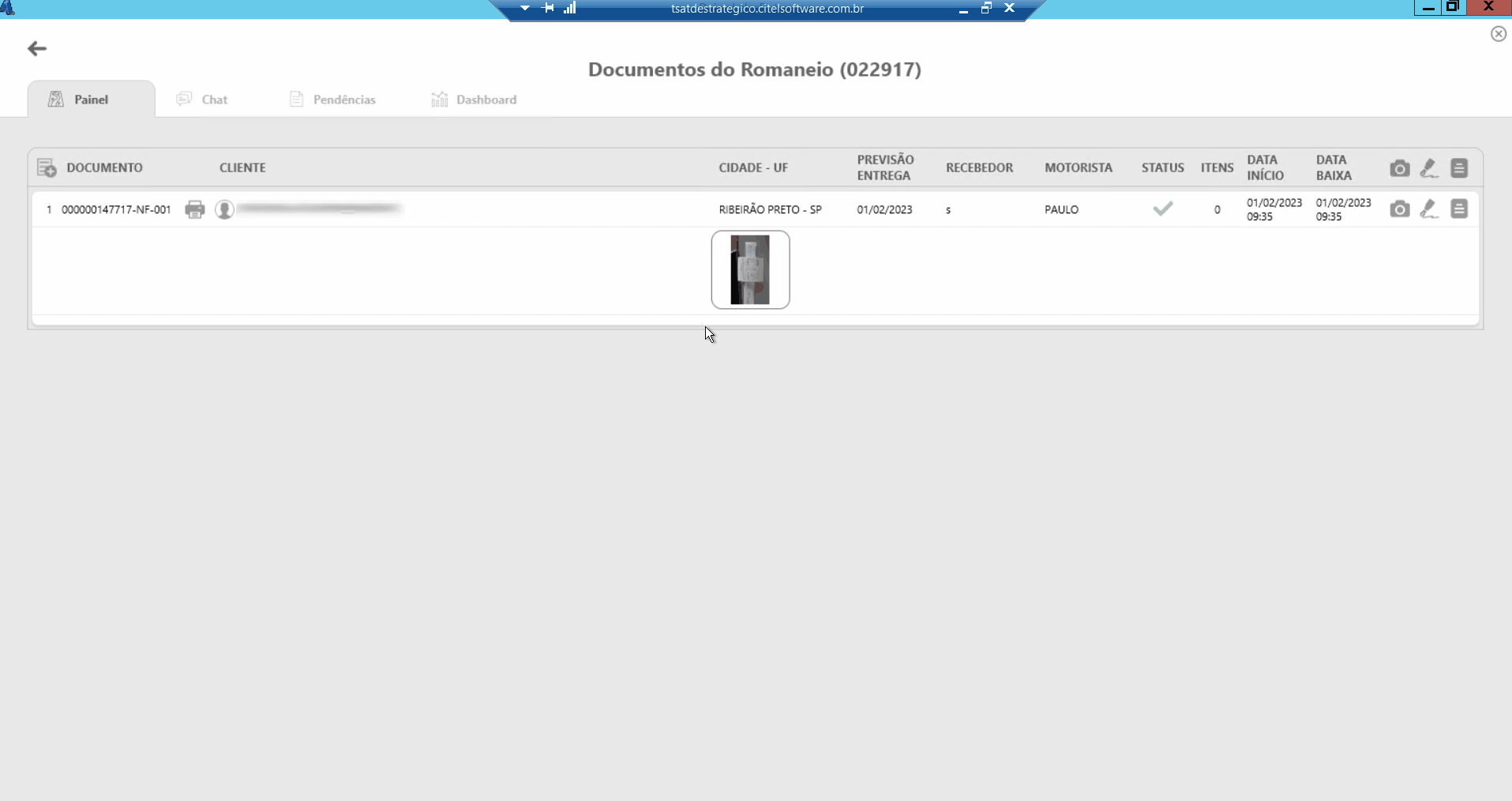
- Visualizar assinatura: clique em
 [1] e a assinatura da pessoa que recebeu o pedido, capturada e enviada pelo motorista por meio do aplicativo Entregas, será exibida. Para fechar, clique novamente no ícone [2];
[1] e a assinatura da pessoa que recebeu o pedido, capturada e enviada pelo motorista por meio do aplicativo Entregas, será exibida. Para fechar, clique novamente no ícone [2];

Caso deseje visualizar a assinatura em tamanho maior, clique na imagem [1]. Você poderá ampliá-la usando a opção de Zoom [2], além de ajustá-la à tela [3], girá-la 90° [4] e salvá-la [5].
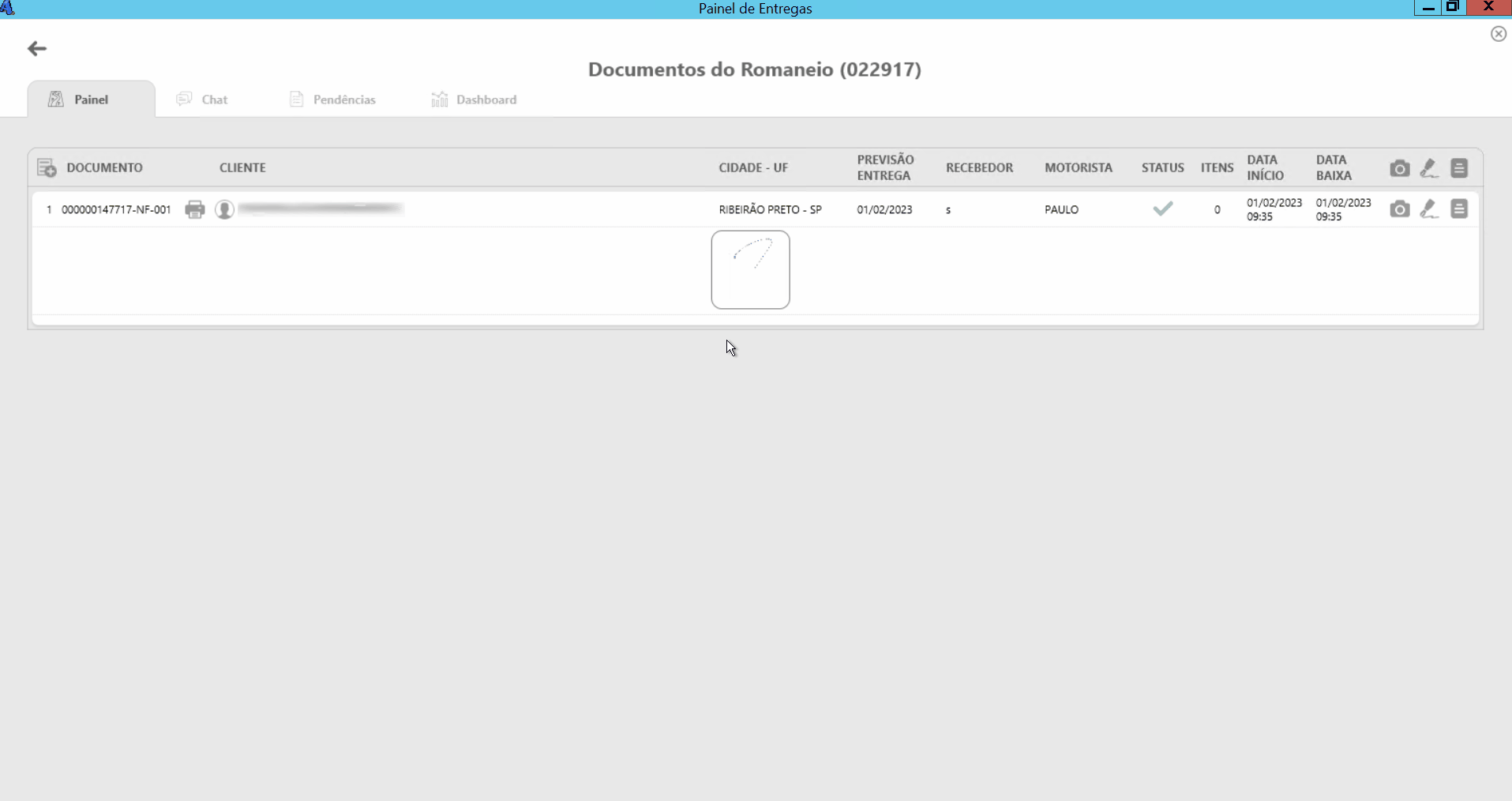
- Visualizar ocorrência: clique em
 [1] e a ocorrência, informada e enviada pelo motorista por meio do aplicativo Entregas, será exibida. Para fechar, clique novamente no ícone [2];
[1] e a ocorrência, informada e enviada pelo motorista por meio do aplicativo Entregas, será exibida. Para fechar, clique novamente no ícone [2];
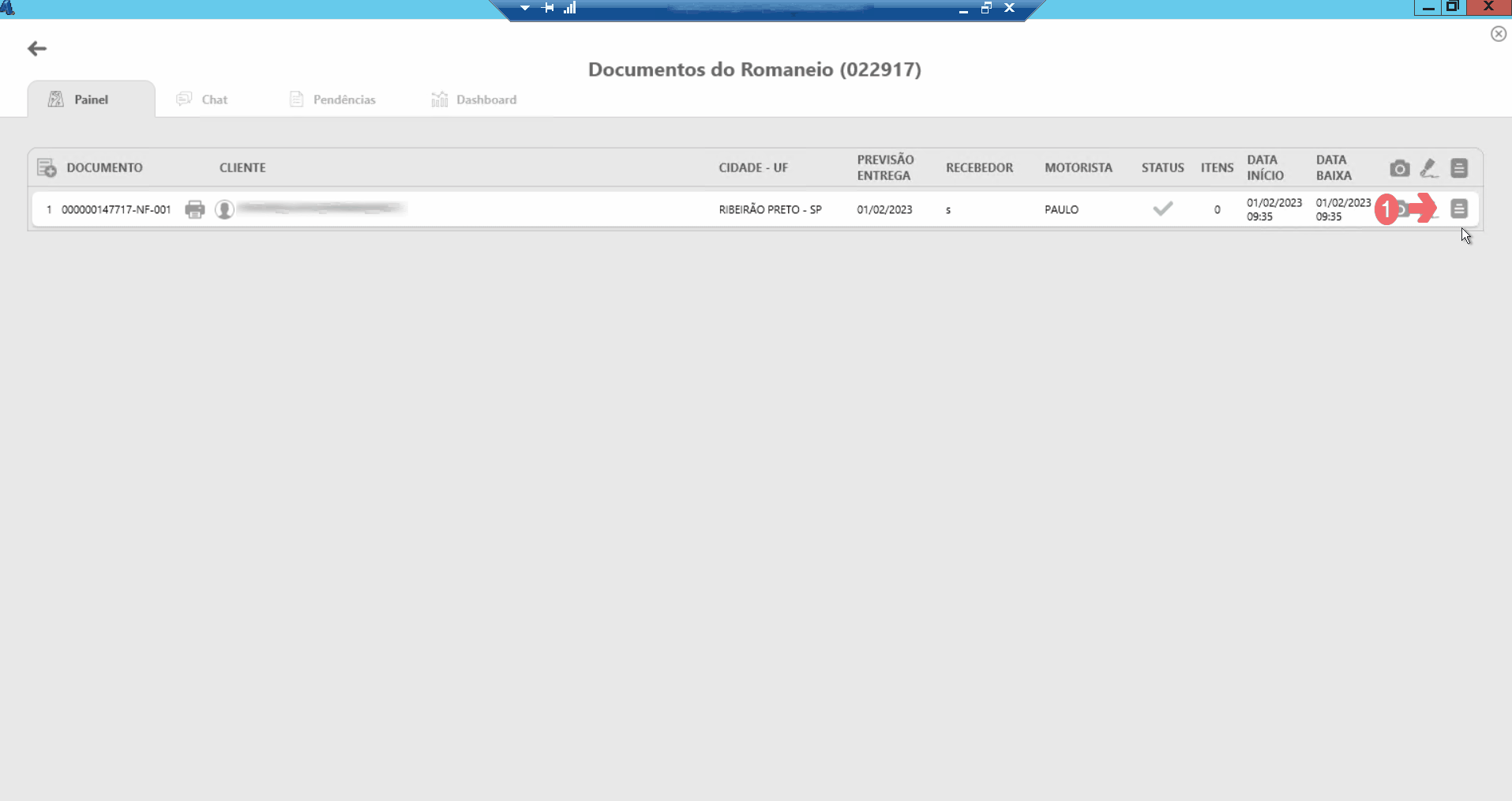
- Imprimir documento do romaneio: clique em
 [1] para imprimir a Nota Fiscal. O documento será exibido, clique em Imprimir [2]. Para fechar e voltar a tela dos Documentos do Romaneio, pressione Esc no teclado ou clique em Fechar [3];
[1] para imprimir a Nota Fiscal. O documento será exibido, clique em Imprimir [2]. Para fechar e voltar a tela dos Documentos do Romaneio, pressione Esc no teclado ou clique em Fechar [3];

- Incluir entrega: clique em
 [1] para incluir entrega ao romaneio. Para mais detalhes da inclusão, consulte a documentação correspondente;
[1] para incluir entrega ao romaneio. Para mais detalhes da inclusão, consulte a documentação correspondente;
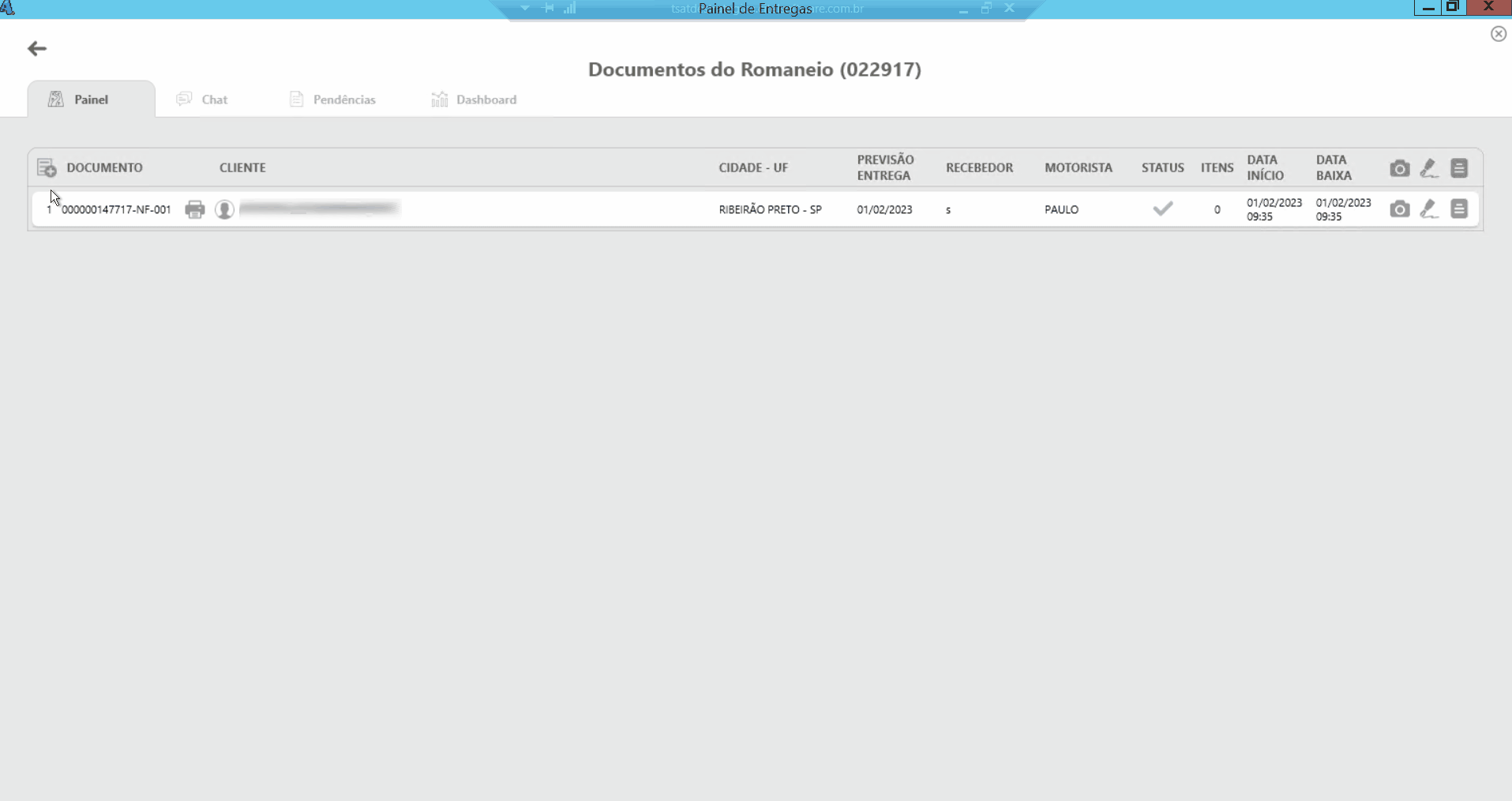
- Alterar cadastro do cliente: clique em
 [1], caso seja necessário alterar os dados do cliente. A tela do cadastro de cliente será exibida. Após realizar as alterações, pressione Esc no teclado ou clique em Fechar [2] para fechar e voltar a tela dos Documentos do Romaneio.
[1], caso seja necessário alterar os dados do cliente. A tela do cadastro de cliente será exibida. Após realizar as alterações, pressione Esc no teclado ou clique em Fechar [2] para fechar e voltar a tela dos Documentos do Romaneio.