Módulo Entregas
Gerar rota de entrega - Entregas
O que é
O aplicativo Entregas é uma solução mobile disponível para o sistema operacional Android, desenvolvida para aprimorar a logística das empresas. Sua funcionalidade principal é simplificar o processo de entrega e, integrado ao ERP Autcom, o aplicativo gera automaticamente o melhor trajeto de entregas, proporcionando eficiência e praticidade.
A partir do Autcom, é possível gerar a rota de entregas de pedidos, que ficará disponível para o motorista no aplicativo Entregas. Para criar a rota de entrega, são necessários três procedimentos principais: incluir o romaneio, em seguida, fechar o romaneio e, por fim, gerar rota de entrega.
A seguir, será apresentado o passo a passo desses três procedimentos para gerar a rota de entrega.
Caminho para acessar
Para gerar a rota de entrega no ERP Autcom, acesse: Tela Principal, menu Faturamento [1], submenu Romaneio [2], opção Romaneio Inclusão [3] (ou copie o caminho: Principal > Faturamento > Romaneio > Romaneio Inclusão cole na barra de pesquisa).
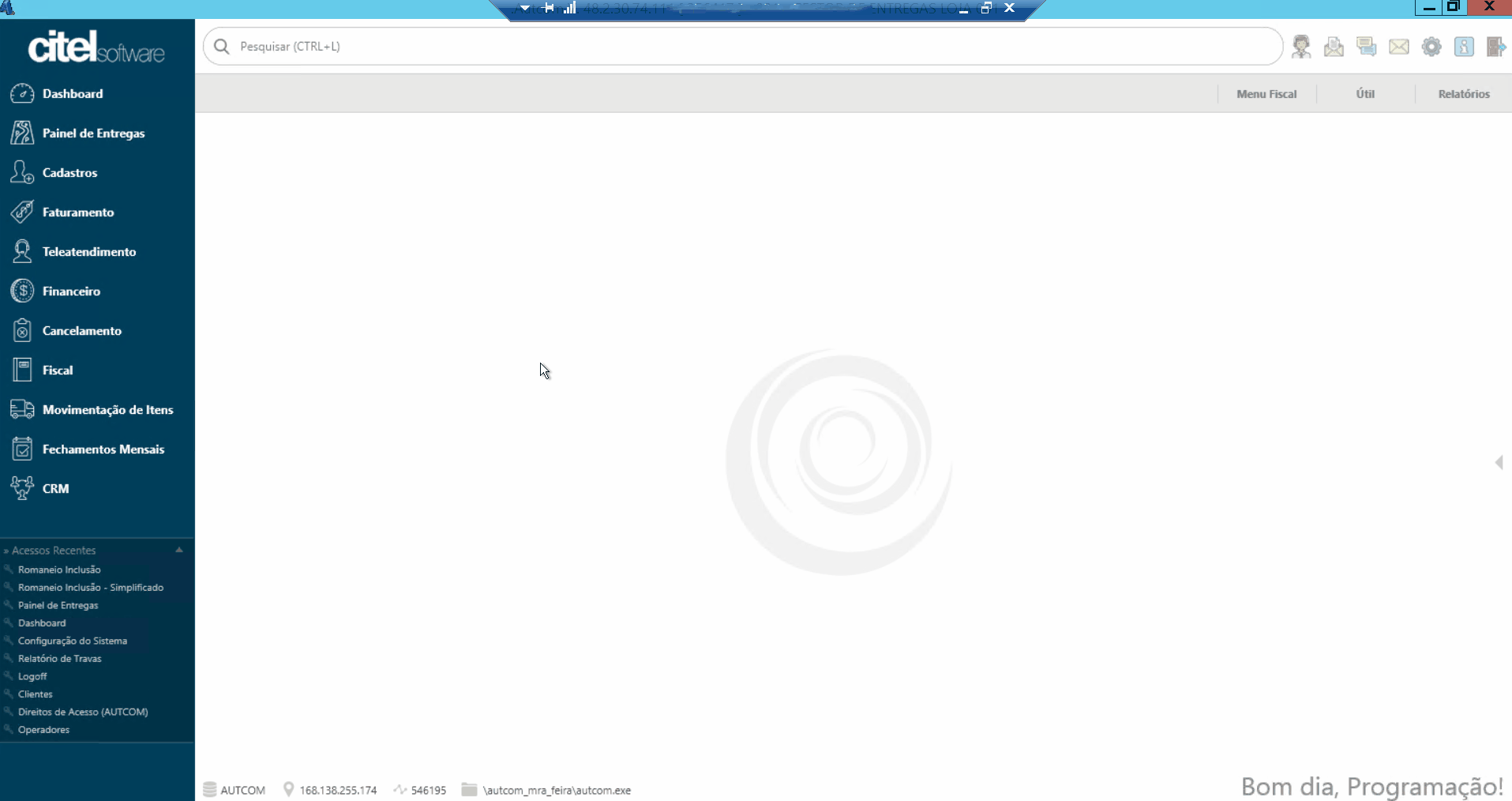
Precisa Configurar
Ter realizada as configurações relacionadas ao Romaneio no grupo de configurações App Entrega, sendo elas CFG_APIROT, CFG_PLAROT e CFG_LIBAPP. Para saber mais detalhes, clique aqui e consulte a documentação.
Direito de Acesso
Para executar essa atividade é necessário liberar o seguinte direito de acesso no ERP Autcom:
- Principal > Faturamento > Romaneio > Romaneio Inclusão.
Clique aqui para acessar o documento sobre como liberar o direito de acesso no ERP Autcom.
Como Fazer
Para criar a rota de entrega, são necessários três procedimentos principais: incluir o romaneio, em seguida, fechar o romaneio e, por fim, gerar rota de entrega. Veja a seguir o passo a passo:
Incluir Romaneio
Acesse Tela Principal, menu Faturamento [1], submenu Romaneio [2], opção Romaneio Inclusão [3] (ou copie o caminho: Principal > Faturamento > Romaneio > Romaneio Inclusão cole na barra de pesquisa).
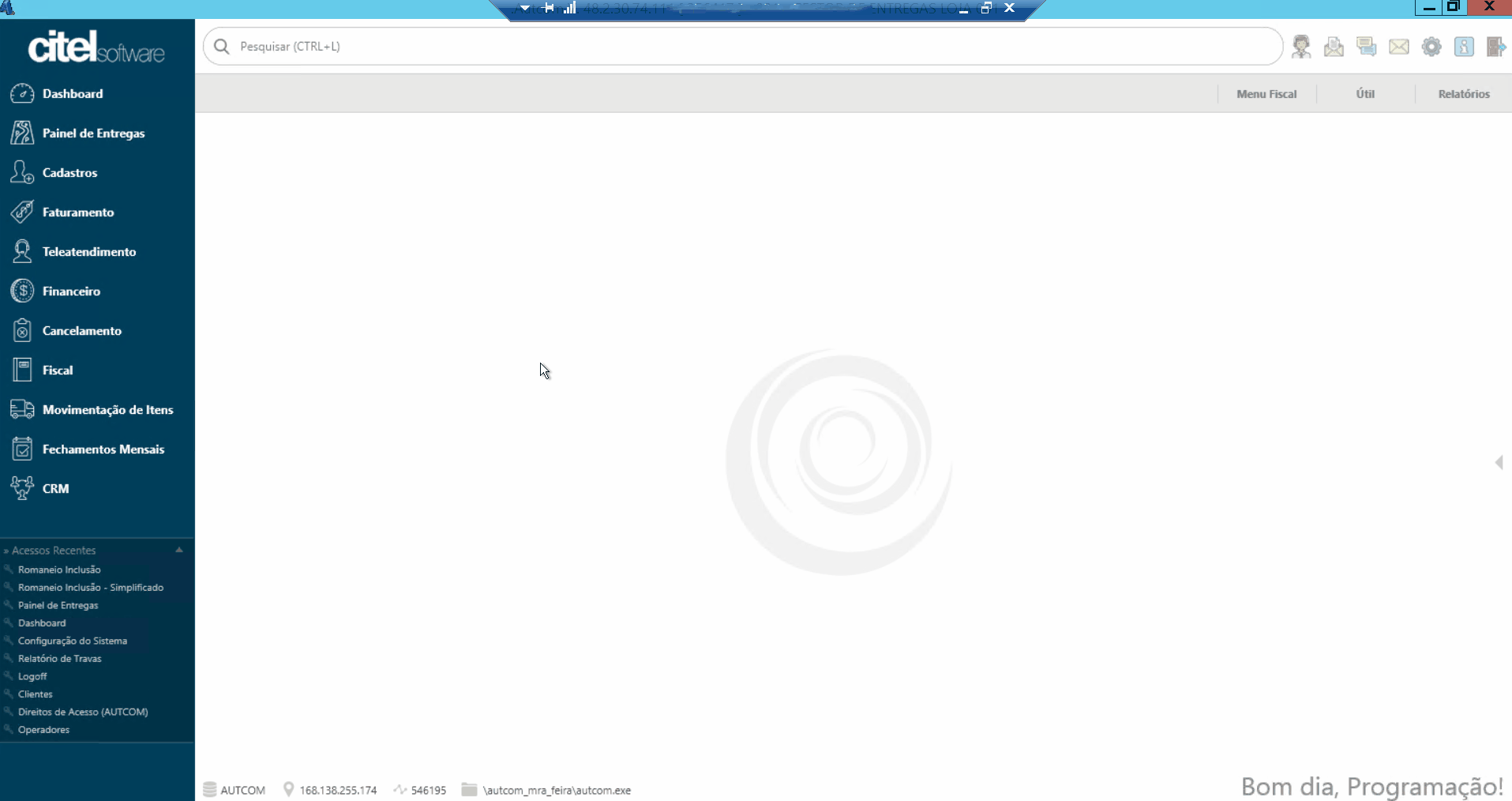
A aplicação Romaneio será aberta. Para pesquisar pelo romaneio é possível informar o N° Romaneio ou utilizar os campos disponíveis, como Período de Entrada ou Entrega, Cidade, Cliente, Produto, Empresa. Após informar os campos [1], clique em CONSULTAR [2].
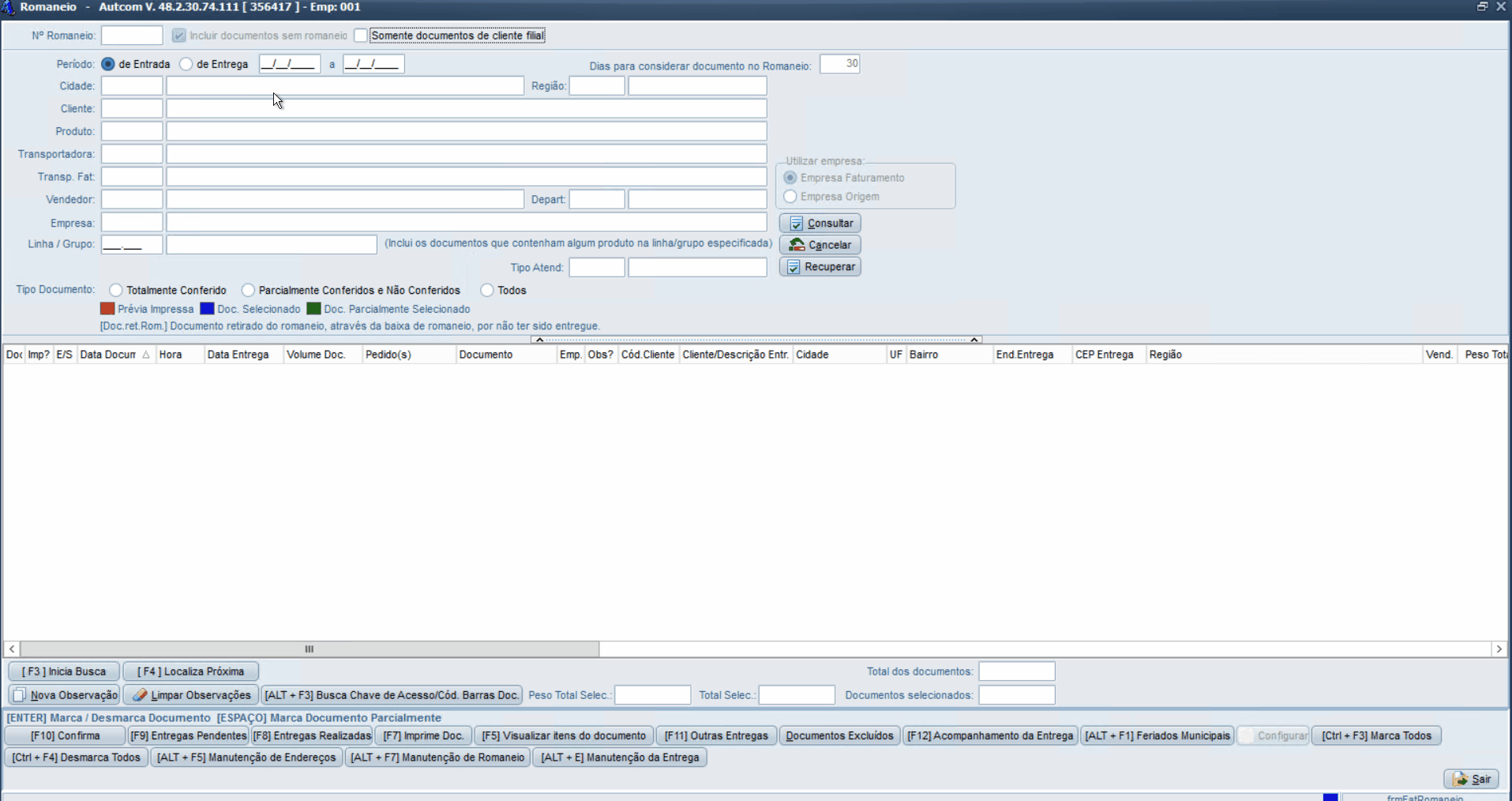
Os romaneios serão exibidos, conforme os campos informados.
Dê dois cliques para selecionar o romaneio desejado [1], clique em CONFIRMA [2], digite a sua senha e clique em CONFIRMA [3].
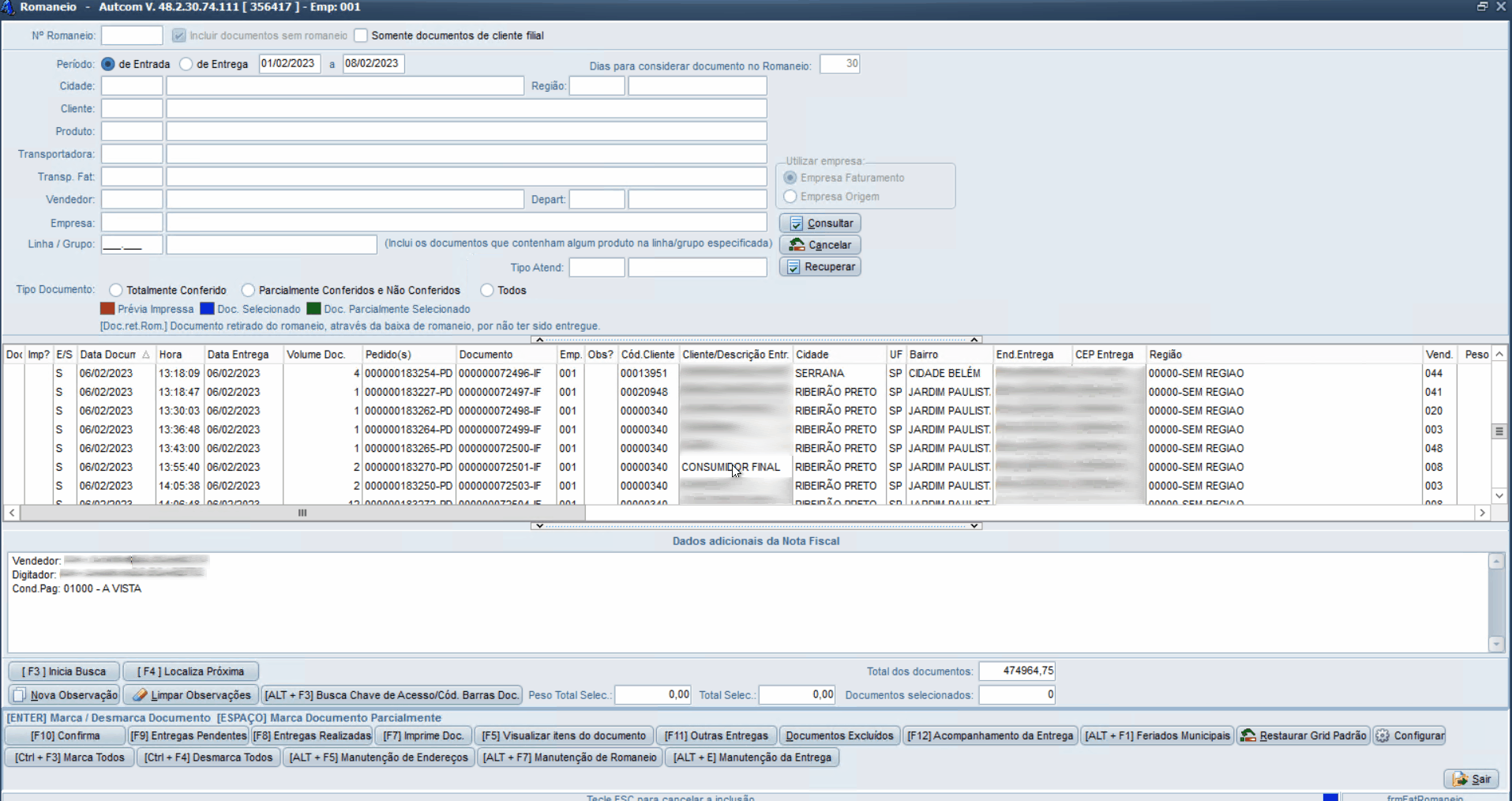
Fechar Romaneio
Após digitar e confirmar a senha, a tela Fechamento do Romaneio será aberta.
Se a transportadora não vir preenchida, informe a Transportadora [1] e pressione Enter no teclado [2].
Informe o Motorista [3] e pressione Enter no teclado[4].
Clique em DEFINIR ROTEIRO [5].
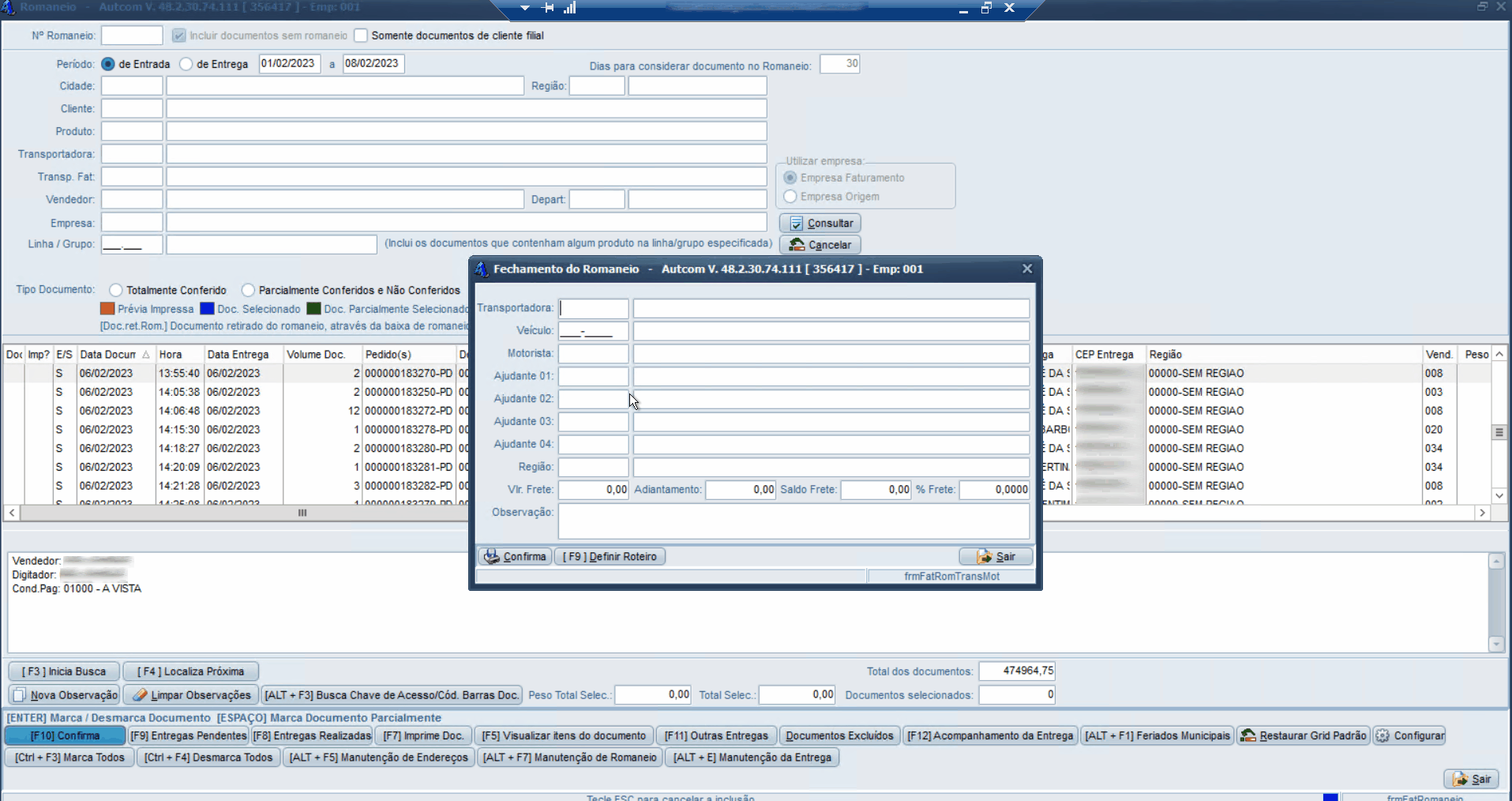
Gerar rota de entrega
Após clicar em Definir Roteiro, a tela Roteiro de Entrega – Romaneio será exibida.
Será exibida a empresa que fará parte da rota para coleta do material, assim como os documentos que irão compor a entrega.
Clique em ROTA [1].
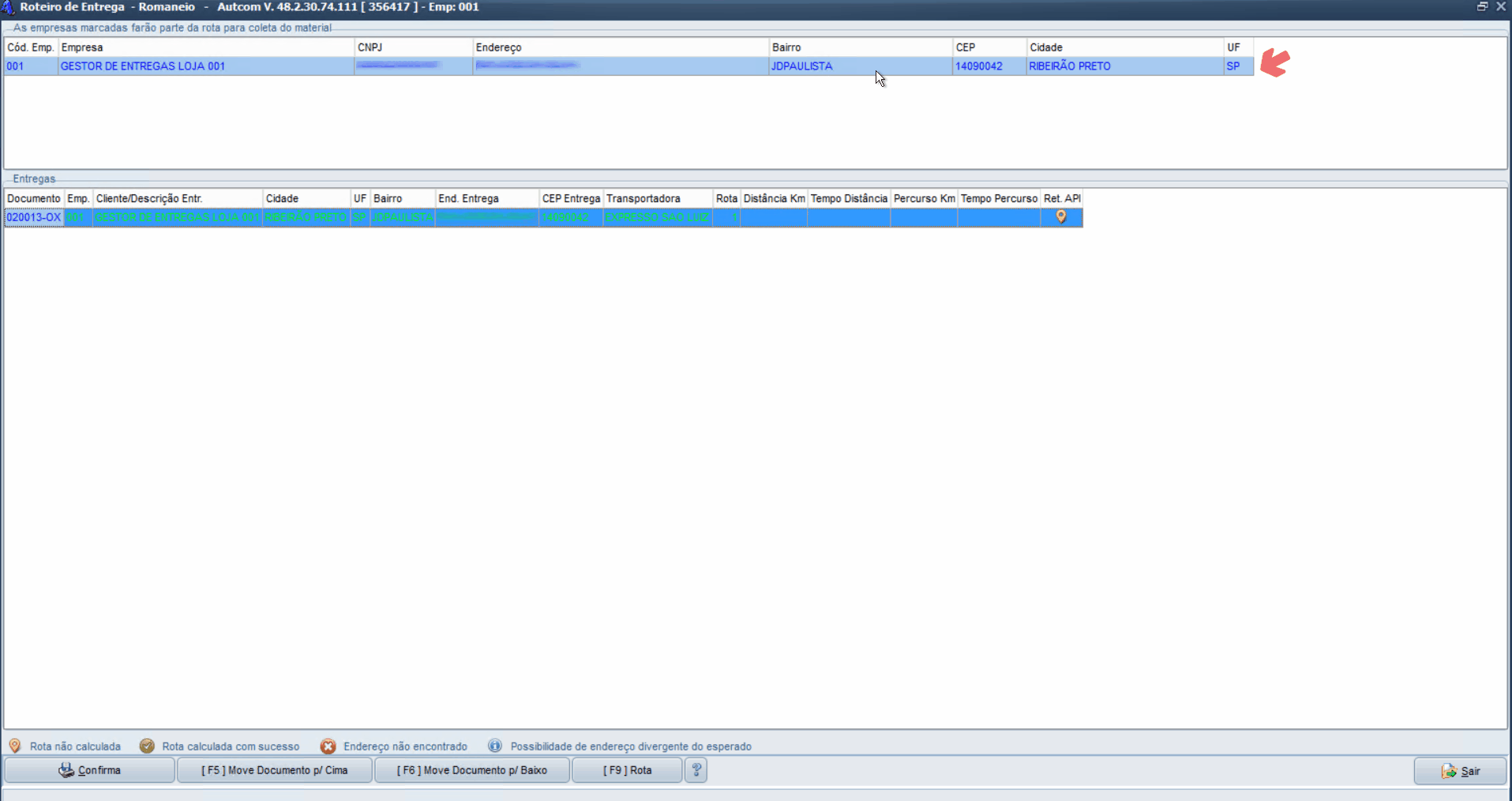
Informe os dados que serão considerados para a geração da rota:
- Origem [1]: Escolha se o ponto de partida será o Centro de Distribuição ou o Endereço do Motorista.
- Definição da conclusão do Romaneio [2]: Selecione se Haverá retorno para a loja geradora do romaneio, se Haverá retorno para a residência do motorista ou se Termina no endereço de entrega do último documento.
- Planejamento [3]: Selecione como será realizado o planejamento da rota. Escolha entre: Iniciar no local de entrega mais perto e terminar no local de entrega mias longe, Iniciar no local de entrega mais longe e terminar no local de entrega mais perto, Iniciar no local de entrega que está posicionado na lista e terminar no local de entrega mais longe, Iniciar no local de entrega que está posicionado na lista e terminar no local de entrega mais perto ou Calcular conforme ordenação definida manualmente.
- Trajeto [4]: Selecione se a rota deve ser calculada considerando: Evitar Pedágios, Evitar Rodovias, Evitar Balsas ou se não irá considerar nenhuma das opções.
- Romaneio liberado para o Citel Tá Entregue [5]: Deve estar configurado como S (Sim), para o romaneio ser realizado diretamente através do aplicativo Entregas, sem a necessidade de realizar a liberação. Caso esteja configurado como N, será necessário realizar a liberação através da aplicação Liberação dos Romaneios para APP Entrega.
Após configurar os campos conforme a necessidade da empresa, clique em PLANEJAR ROTA [6] e o sistema calculará as rotas para todos os documentos do romaneio, fornecendo os melhores trajetos e ordenação com base nas escolhas.
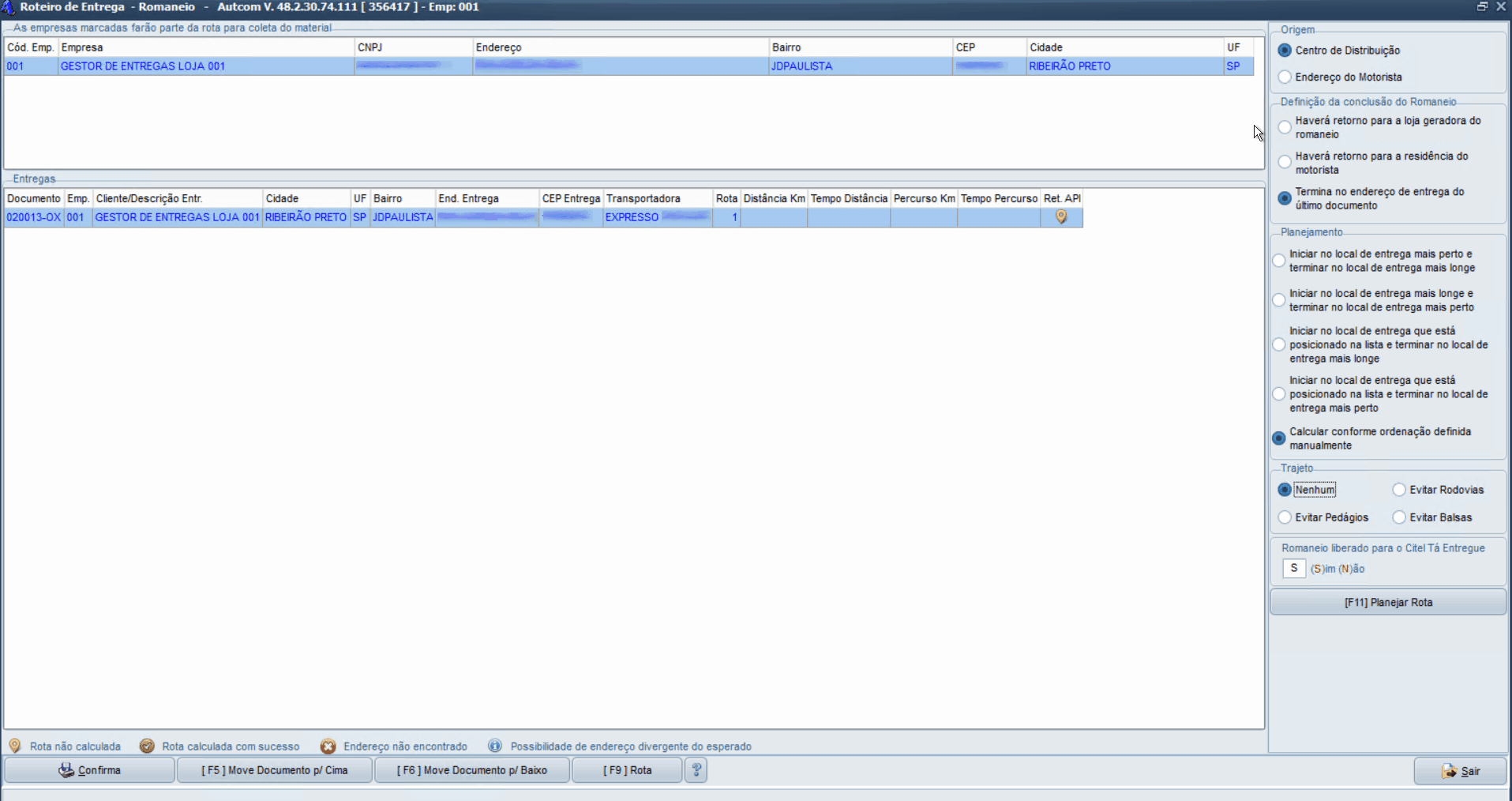
Note que as colunas Distância Km, Tempo Distância, Percurso Km e Tempo Percurso ficarão preenchidas, com base nas informações calculadas e a coluna Ret API indicará que a rota foi calculada com sucesso.
A coluna Distância KM apresenta a distância desde o ponto de partida até o ponto de entrega para o primeiro documento da rota e, posteriormente, a distância entre a entrega atual e a próxima entrega.
A coluna Tempo Distância mostra o tempo decorrido desde o ponto de partida até o ponto de entrega para o primeiro documento da rota e, em seguida, o tempo necessário entre a entrega atual e a próxima entrega.
A coluna Percurso KM exibe a distância total do percurso planejado, considerando o ponto de partida e a rota definida.
A coluna Tempo Percurso indica o tempo total estimado para percorrer o trajeto planejado, desde o ponto de partida até o destino final, conforme a rota definida.
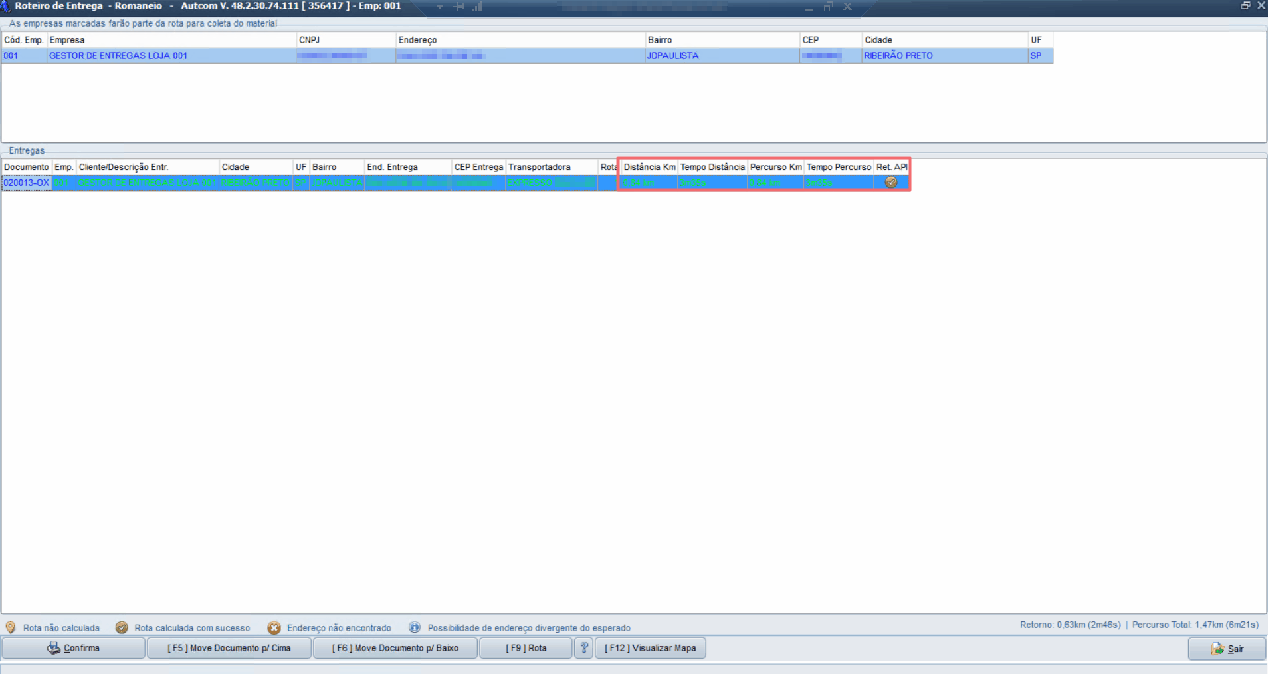
Se preferir uma visualização mais gráfica da rota criada, clique em VISUALIZAR MAPA [1]. O mapa será exibido, destacando a rota planejada em cinza e mostrando o local de entrega por meio de um círculo vermelho (status Não Iniciada). Para obter informações mais detalhadas sobre o endereço e cliente, basta passar o mouse sobre o círculo [2].
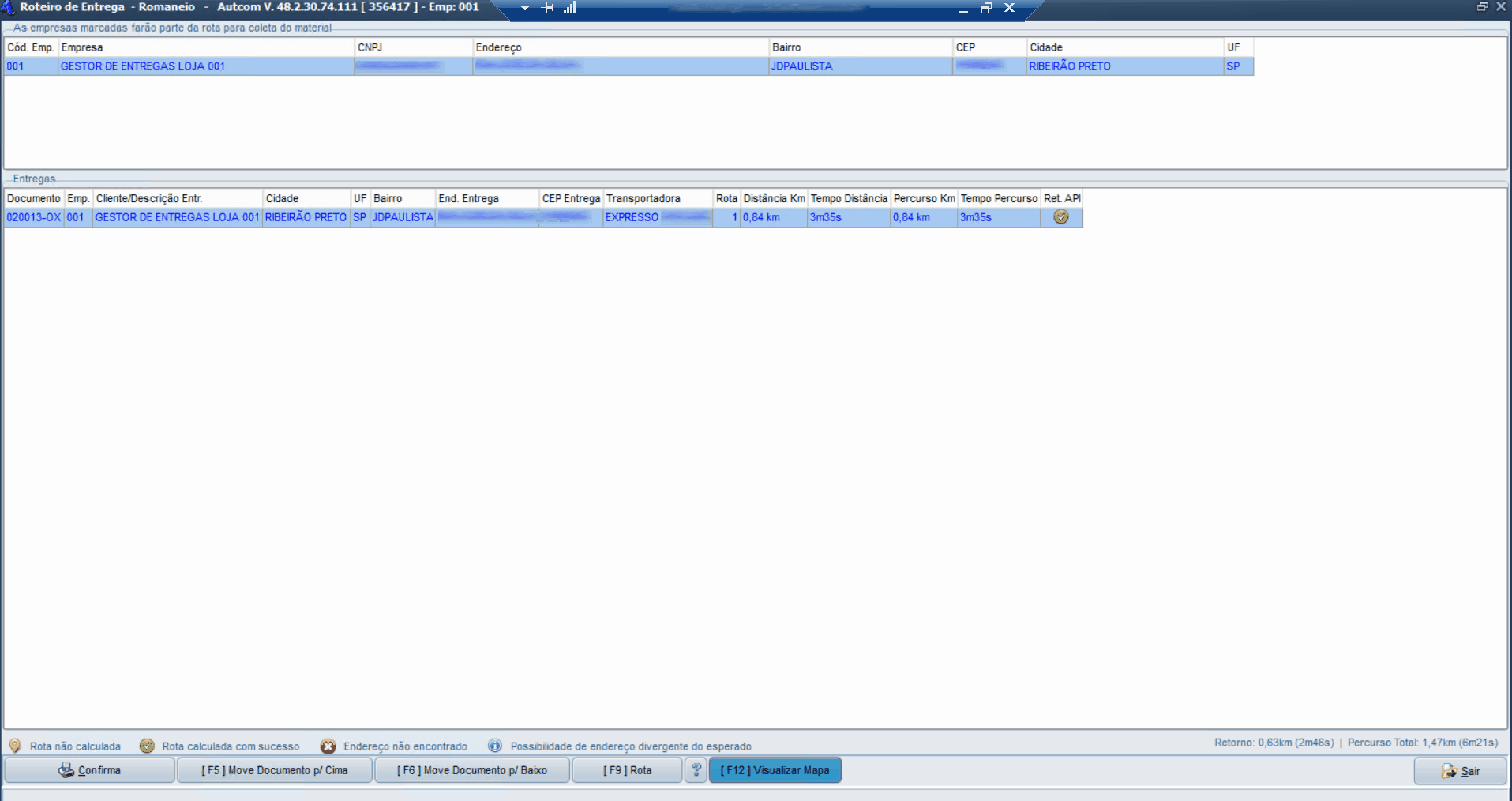
Para concluir o processo, clique em CONFIRMA [1] na tela Roteiro de Entrega – Romaneio e depois novamente em CONFIRMA [2] na tela do Fechamento do Romaneio.
Uma mensagem contendo o número do romaneio criado será exibida. Clique em OK [3].
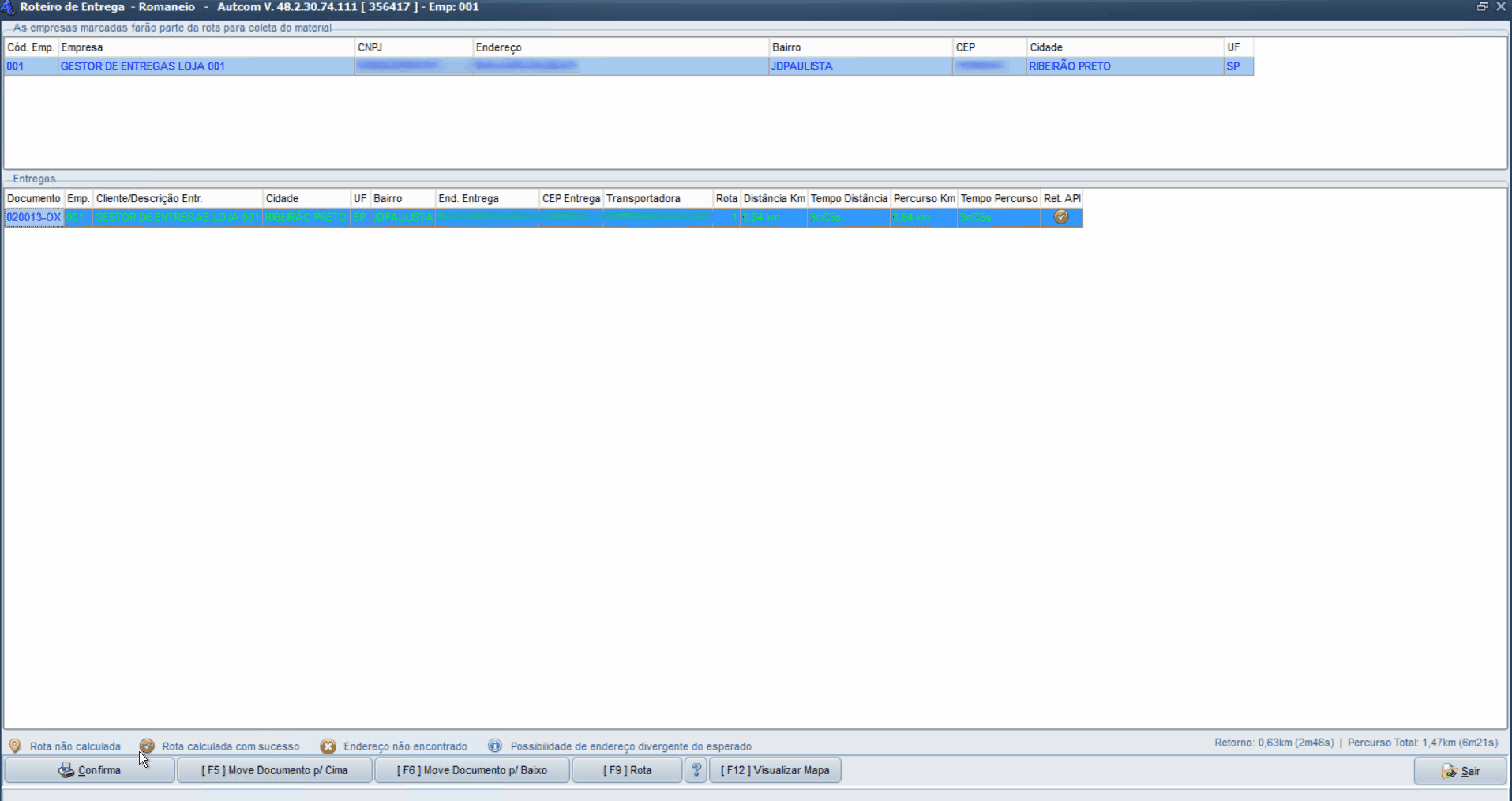
As informações foram processadas e os romaneios já estão disponíveis no aplicativo Entregas, caso o campo Romaneio liberado para o Citel Tá Entregue esteja configurado como S. Porém caso esteja configurado como N, os romaneios estarão aguardando liberação na aplicação Liberação dos Romaneios para APP Entrega. Assim que forem liberadas, estarão disponíveis para o motorista no aplicativo Entregas Para mais informações sobre o processo de liberação, clique aqui.
