Módulo Entregas
Realizar entrega (Pedido não entregue) - Entregas
O que é
O aplicativo Entregas é uma solução mobile disponível para o sistema operacional Android, desenvolvida para aprimorar a logística das empresas. Sua funcionalidade principal é simplificar o processo de entrega e, integrado ao ERP Autcom, o aplicativo gera automaticamente o melhor trajeto de entregas, proporcionando eficiência e praticidade.
Através do aplicativo Entregas, o motorista possui acesso às entregas que precisam ser realizadas. Além disso, ele pode visualizar o trajeto da entrega em tempo real, confirmar a entrega, adicionar observações e/ou ocorrências e informar sobre a ocorrência de avaria ou falta. Caso não seja possível realizar a entrega devido à ausência do cliente ou por qualquer outro motivo, também é possível registrar essa informação no aplicativo.
A seguir, será demonstrado o passo a passo de como o motorista realiza entregas utilizando o aplicativo Entregas e informa que o pedido não foi entregue.
Caminho para acessar
Acesse o aplicativo no celular.
Precisar Configurar
O aplicativo deve ter sido instalado no celular. Para mais detalhes, clique aqui e consulte a documentação.
Para utilizar o aplicativo, é necessário manter o GPS sempre ativado e permitir o uso da localização o tempo todo.
É necessário ter realizadas as configurações. Para mais detalhes, clique aqui e consulte a documentação.
Ter realizado o cadastro do motorista. Para mais detalhes, clique aqui e consulte a documentação.
Ter gerado a rota de entrega e liberado o romaneio. Clique aqui e consulte a documentação sobre a geração da rota e aqui para consultar a documentação da liberação do romaneio.
Como Fazer
Ao abrir o aplicativo, serão exibidas as entregas que precisam ser realizadas, representadas por cards. Cada card de entrega incluirá as seguintes informações:
- Endereço de Entrega: O local onde a entrega será realizada.
- Cliente(s): Os detalhes do(s) cliente(s) que receberão a entrega.
- Documento(s): Exibe o número do romaneio, informações do documento, nome do vendedor, data da compra e quantidade de itens.
- Produto(s): Descrição dos produtos a serem entregues.
Para acessar os detalhes do(s) Cliente(s), Documento(s) e Produto(s), toque no ícone ![]() [1] para visualizar as informações completas. Para fechar, toque no ícone
[1] para visualizar as informações completas. Para fechar, toque no ícone ![]() [2].
[2].
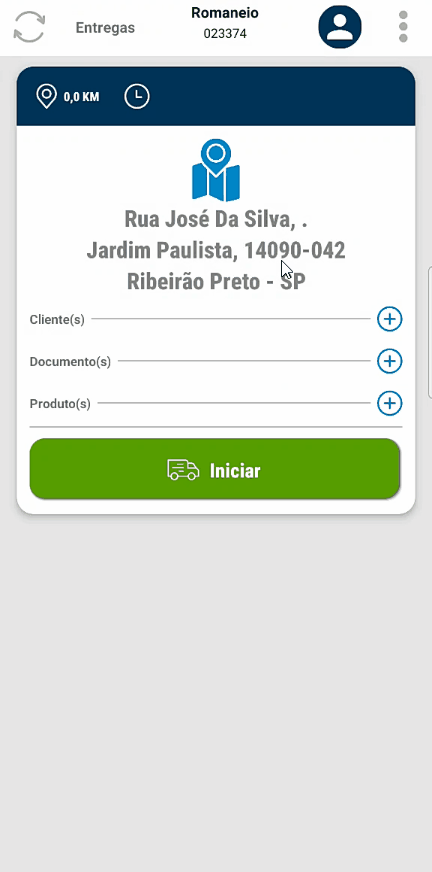
Ao sair para realizar as entregas, toque em  [1].
[1].
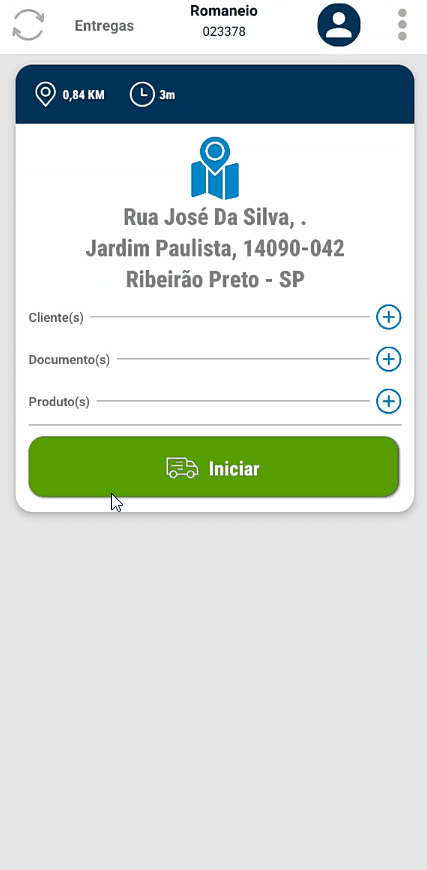
Ao tocar no ícone ![]() [1], será apresentado o mapa, que exibirá o trajeto da entrega em tempo real.
[1], será apresentado o mapa, que exibirá o trajeto da entrega em tempo real.
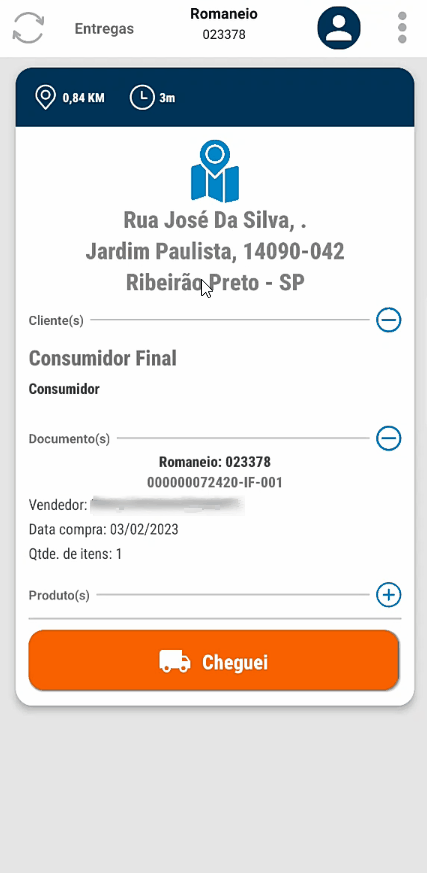
Ao chegar no destino da entrega, toque em  [1].
[1].
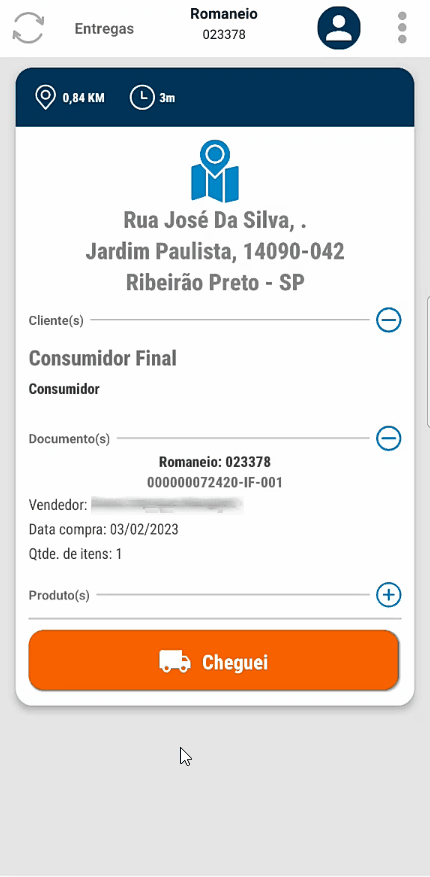
Caso não tenha sido possível realizar a entrega, toque em ![]() [1].
[1].
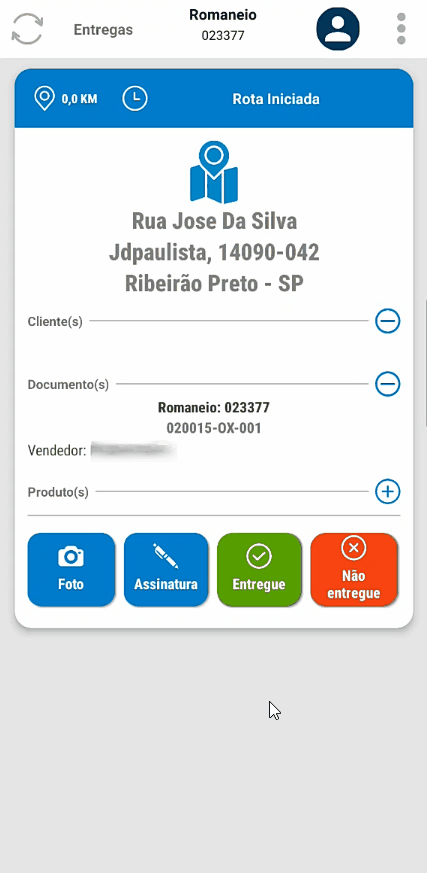
A tela para selecionar a ocorrência, cadastrada previamente, será exibida.
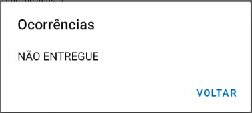
Aqui há várias maneiras de continuar, pois diversas situações podem acontecer durante o processo de entrega. Abaixo, serão descritas as situações comuns que podem ocorrer durante o processo de entrega e como o motorista pode lidar com cada uma delas utilizando o aplicativo Entregas:
- Informar ocorrência e finalizar como não entregue: Se ocorrer uma situação em que não seja possível realizar a entrega, o motorista pode informar a ocorrência relevante no aplicativo e finalizar o pedido como não entregue. Isso pode ocorrer, por exemplo, se o cliente não estiver disponível no momento da entrega ou se houver problemas de acesso ao local. Caso esta situação se aplique, consulte o link abaixo:
Depois de tocar em ![]() , a tela Ocorrências será exibida.
, a tela Ocorrências será exibida.
Toque na ocorrência desejada [1] e toque em NÃO [2], para não inserir uma observação adicional.
Na tela seguinte, toque em FINALIZAR COMO NÃO ENTREGUE [3].
Será exibida a tela Finalizando Romaneio, onde será mostrada a porcentagem de conclusão. O documento será baixado e retornará para a tela inicial do aplicativo para iniciar a entrega do próximo documento. Se for o último documento do romaneio, nenhuma informação adicional será apresentada na tela inicial do aplicativo.
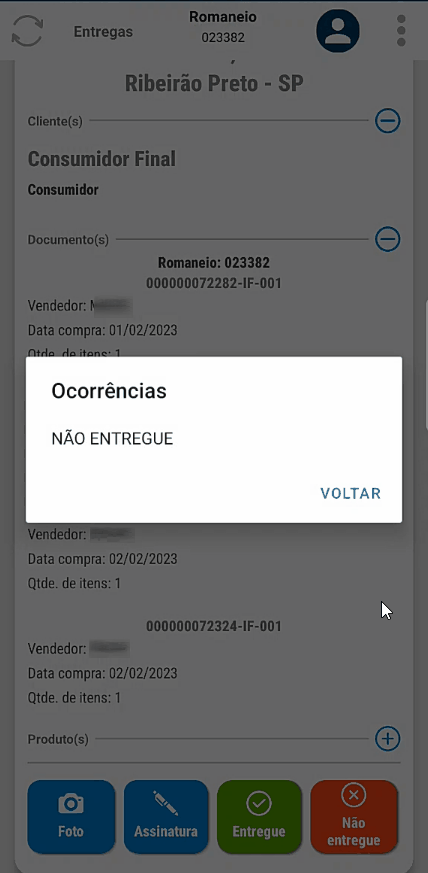
- Informar ocorrência, adicionar observação e finalizar como não entregue: Caso seja necessário fornecer informações adicionais sobre a ocorrência, como detalhes específicos ou instruções para uma possível nova tentativa de entrega, o motorista pode adicionar uma observação ao registrar a ocorrência. Em seguida, ele pode finalizar o pedido como não entregue.Caso esta situação se aplique, consulte o link abaixo:
Depois de tocar em ![]() , a tela Ocorrências será exibida.
, a tela Ocorrências será exibida.
Toque na ocorrência desejada [1] e toque em SIM [2] para inserir uma observação adicional.
Na tela seguinte, toque em FINALIZAR COMO NÃO ENTREGUE [3]. Forneça a observação [4], toque em CONFIRMAR [5] e a ocorrência será registrada.
Toque novamente em FINALIZAR COMO NÃO ENTREGUE [6].
Será exibida a tela Finalizando Romaneio, onde será mostrada a porcentagem de conclusão. O documento será baixado e retornará para a tela inicial do aplicativo para iniciar a entrega do próximo documento. Se for o último documento do romaneio, nenhuma informação adicional será apresentada na tela inicial do aplicativo.
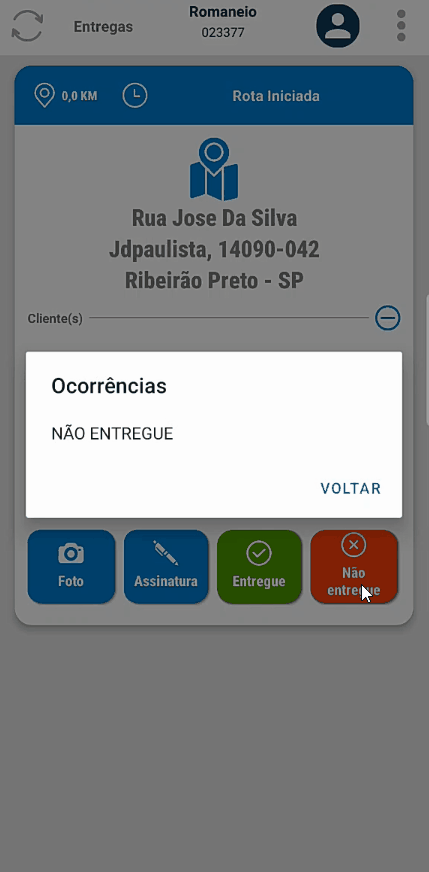
- Informar ocorrência e realizar uma nova tentativa de entrega: Se a situação permitir uma nova tentativa de entrega, o motorista pode registrar a ocorrência no aplicativo e optar por realizar uma nova tentativa de entrega. Isso pode ser feito, por exemplo, se o cliente não estiver disponível inicialmente, mas estiver disponível em um horário posterior. Caso esta situação se aplique, consulte o link abaixo:
Depois de tocar em ![]() , a tela Ocorrências será exibida.
, a tela Ocorrências será exibida.
Toque na ocorrência desejada [1] e toque em NÃO [2], para não inserir uma observação adicional.
Na tela seguinte, toque em TENTAR NOVAMENTE [3] e, assim, a entrega volta a ficar disponível na tela inicial do aplicativo para uma nova tentativa.

- Informar ocorrência, adicionar observação e realizar uma nova tentativa de entrega: Se além de registrar a ocorrência, for necessário fornecer detalhes adicionais ou instruções específicas para uma nova tentativa de entrega, o motorista pode adicionar uma observação. Em seguida, ele pode realizar uma nova tentativa de entrega. Caso esta situação se aplique, consulte o link abaixo:
Depois de tocar em ![]() , a tela Ocorrências será exibida.
, a tela Ocorrências será exibida.
Toque na ocorrência desejada [1] e toque em SIM [2] para inserir uma observação adicional.
Forneça a observação [3], toque em CONFIRMAR [4] e a ocorrência será registrada.
Toque em TENTAR NOVAMENTE [5] e, assim, a entrega volta a ficar disponível na tela inicial do aplicativo para uma nova tentativa.

