Módulo Desk
Criar trilha de atendimento para a URA Avançada ou Fluxo de automação
O que é
Nessa atividade será descrita a segunda etapa que faz parte do processo de automação do Desk: a construção do fluxo de atendimento.
As automações são criadas realizando duas etapas principais: primeiramente, adicionamos uma nova automação e realizamos suas configurações. Num segundo momento, criamos a trilha de atendimento, que é a configuração do fluxo em si.
- A primeira etapa é realizada pela atividade Criar automação: URA Avançada e Fluxo de automação.
A a segunda etapa, é, de fato, a construção do fluxo, criando o que chamamos de trilha de atendimento. O fluxo recebe esse nome, pois trata-se do estabelecimento dos padrões de interação automatizados que visam atender às necessidades específicas dos clientes. A ideia de ‘trilha’ ilustra as diversas situações de atendimento que precisam ser previstas e configuradas.
Para facilitar o entendimento, a etapa foi dividida em 3 atividades:
- Esta atividade apresenta o conceito de trilha e fornece dicas essenciais a serem consideradas antes de iniciar a construção do fluxo de automação. Além disso, aborda a tela de construção do fluxo de atendimento, explicando como adicionar elementos ao fluxo e destacando as ações disponíveis para cada elemento
No Desk, as trilhas de atendimento são construídas utilizando elementos pré-configurados, classificados em elementos básicos e elementos avançados, que são os componentes da automação. Assim, o trabalho consiste na escolha e aplicação desses elementos para a constituição das trilhas, que, em última instância, devem atender às demandas de informações dos clientes.
Logo, as outras duas atividades que compõem a etapa de criação de trilha, são:
- Adicionar Elementos Básicos de Fluxo à uma Trilha de Atendimento
- Adicionar Elementos Avançados de Fluxo à uma Trilha de Atendimento
A separação entre os elementos é apenas uma maneira de apresentação, não existem restrições para usar diferentes elementos na mesma trilha. De fato, a combinação desses elementos possibilita a construção de fluxos, atendendo desde trilhas simples e eficazes até fluxos mais complexos, conforme necessário.
Caminho para acessar
Primeiramente, acesse o Desk. Para aprender como acessá-lo, clique aqui.
Acesse a automação para qual você deseja criar a trilha de atendimento. As automações são criadas no menu Configurações, submenu Automação, opção Fluxo de automação e URA. Você pode acessar essa função pela barra de opções superior, indo em Configurações [1], depois Automação [2], e por fim Fluxo de automação e URA [3]:
Caminho de acesso: Configurações/Automação/Fluxo de automação e URA – uralist
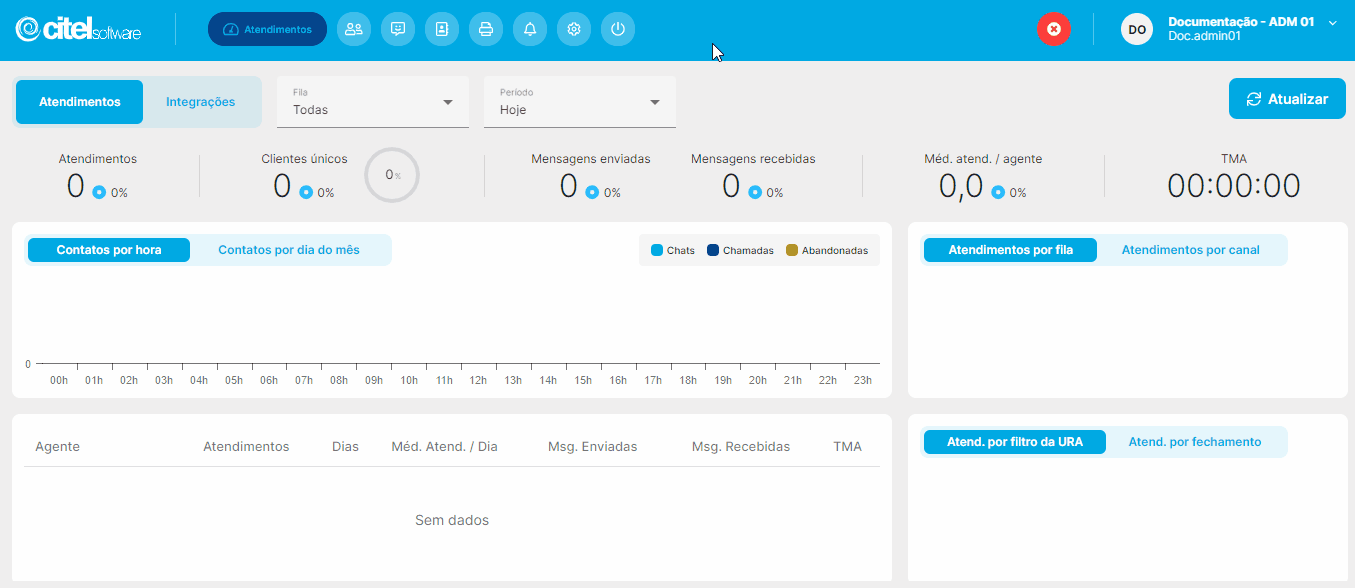
Precisa configurar
Para executar esta atividade, é necessário que o usuário possua o perfil de Administrador no Desk.
Você pode acessar os links abaixo para consultar os documentos sobre esse assunto, onde encontrará mais informações detalhadas:
Como fazer
Para criar uma trilha de atendimento, acesse no sistema o menu Configurações [1], submenu Automação [2], opção Fluxo de automação e URA [3] e na tela Fluxo de automação e URA, localize a automação [4] (Fluxo ou URA) desejada:
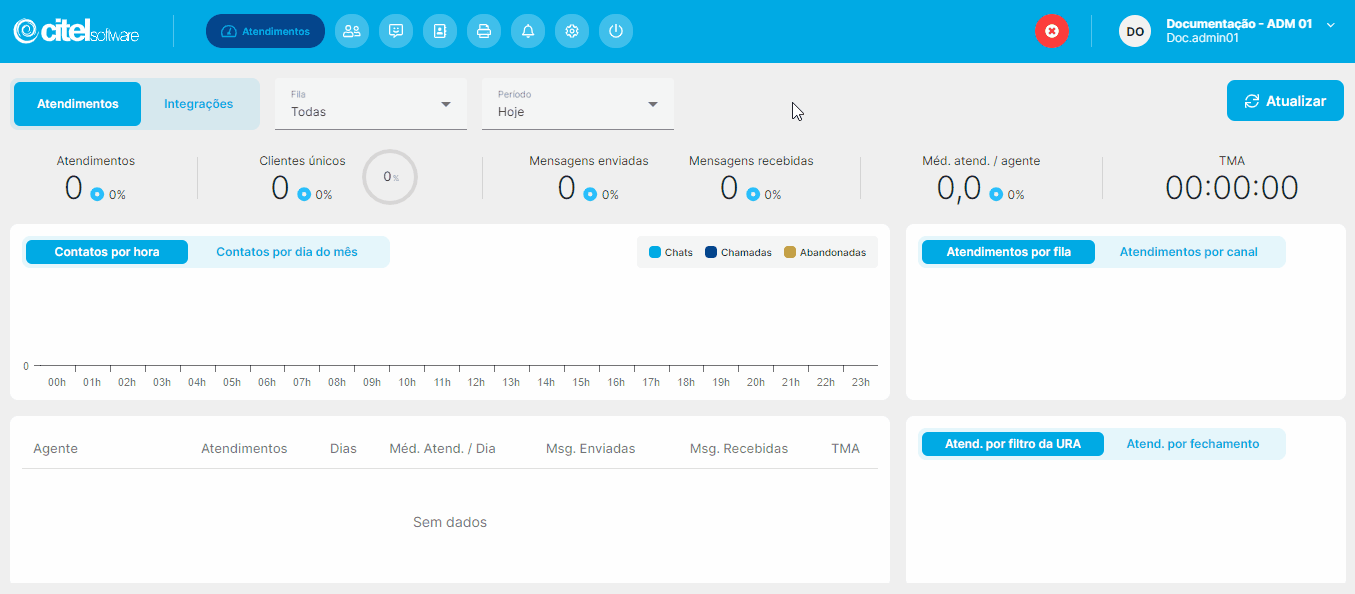
Em seguida, clique no botão CONFIGURAR FLUXO ![]() para abrir a tela de construção do fluxo:
para abrir a tela de construção do fluxo:
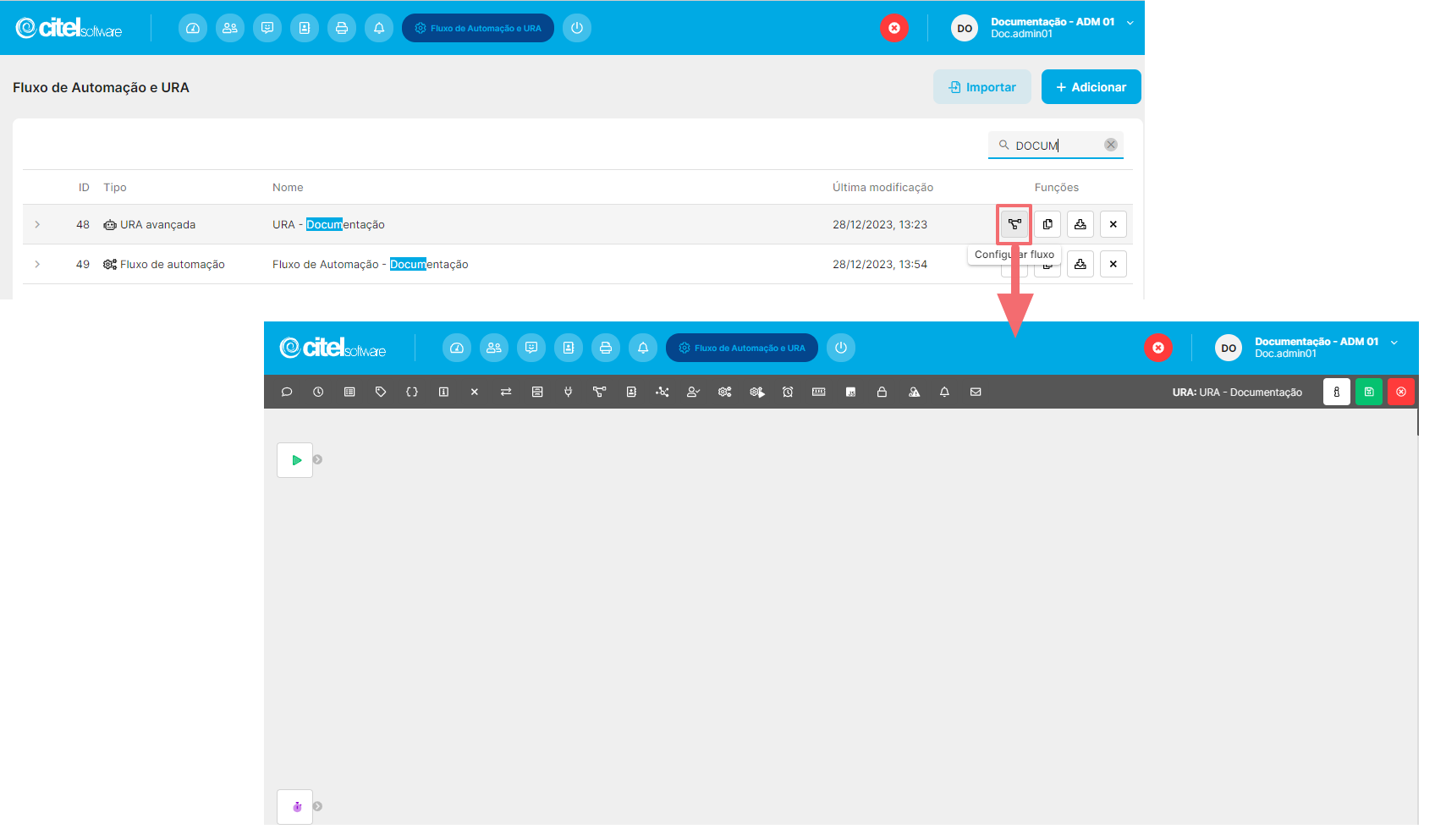
Na tela de construção do fluxo, a parte superior exibe os elementos [1] disponíveis para compor a trilha de atendimento. Além disso, há a identificação da automação [2], um atalho para orientações sobre variáveis [3], opções para salvar [4] e fechar o fluxo [5]. O campo de visão principal é reservado para a área de construção do fluxo [6]:
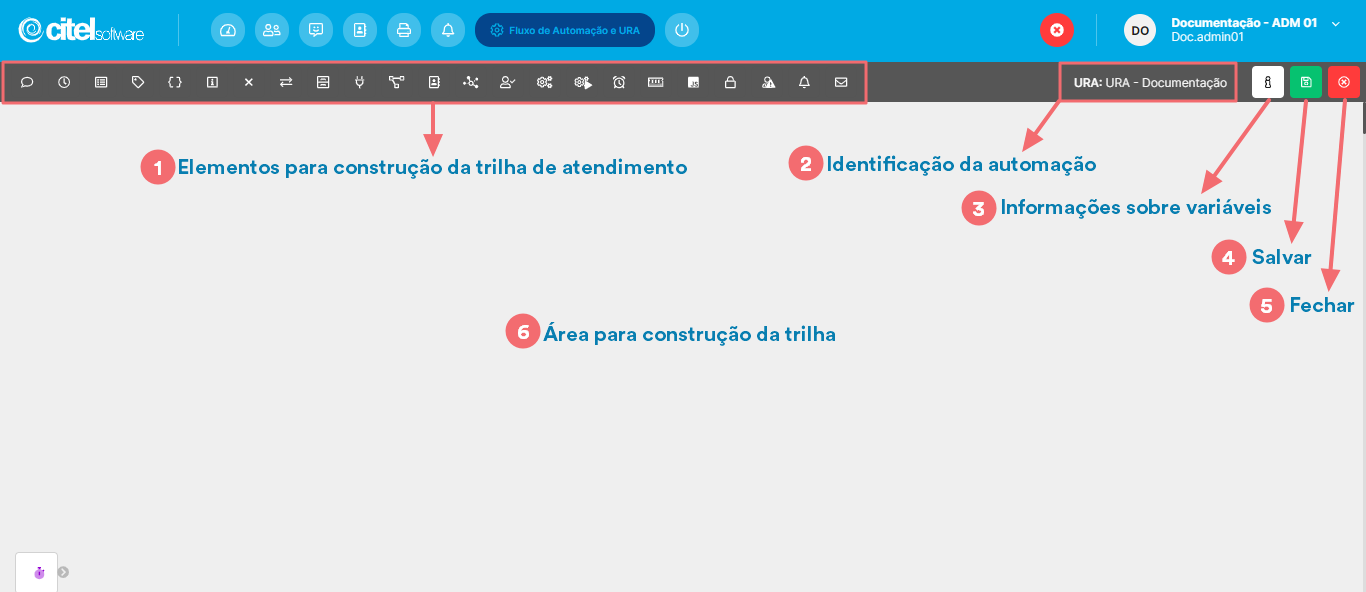
Podemos dizer que o fluxo de automação é semelhante à um fluxograma. Um fluxograma é como um mapa visual que mostra passo a passo como algo funciona ou o que deve ser feito em determinada situação.
Nesse sentido, um fluxo de automação serve como um guia visual que representa as interações e direcionamentos possíveis dentro do sistema de atendimento. É como um mapa que mostra as opções disponíveis para os usuários e como eles podem navegar pelo atendimento. É uma representação visual das escolhas e direções que as interações na URA podem seguir, ajudando a garantir uma experiência clara e consistente para quem utiliza o serviço.
Por isso, ao construir um fluxo de automação é importante seguir algumas dicas:
- Área de construção da automação: A área de construção da automação no Desk não tem limite inferior e lateral direita, ou seja, você poderá adicionar os elementos e suas ligações arrastando a tela, isso porque, um fluxograma deve ser escrito dessa forma, da esquerda para a direita e de cima para baixo. Veja o Guia abaixo para entender melhor:
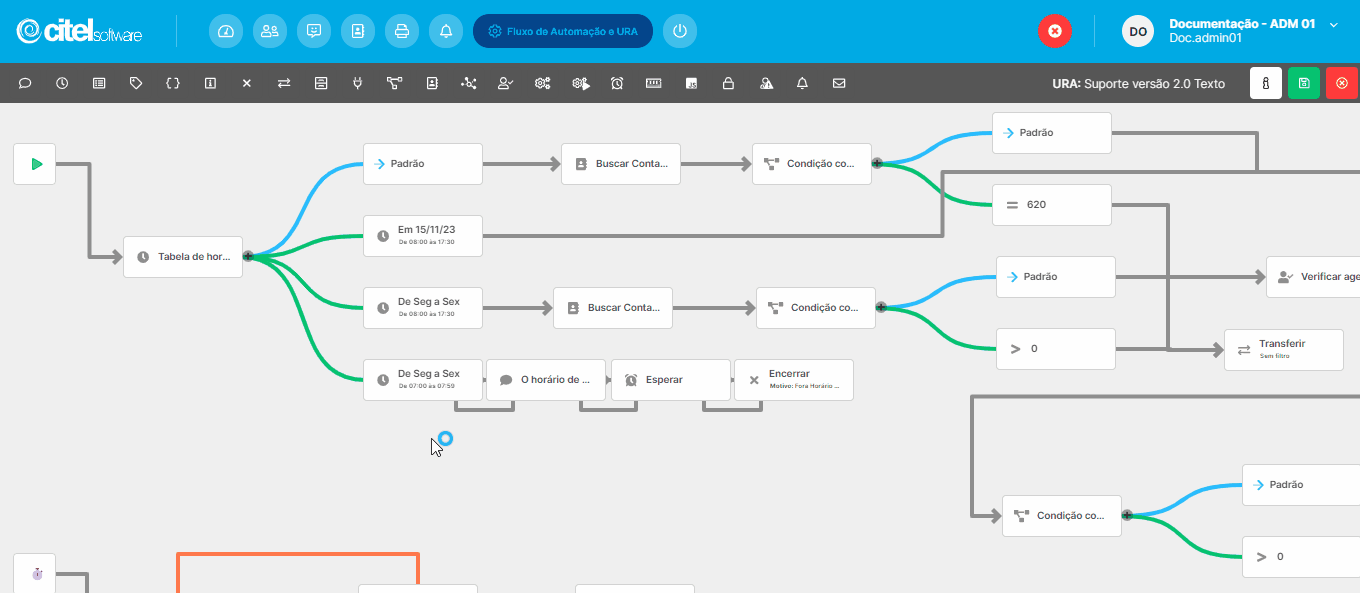
- Clareza na mensagem inicial: A primeira mensagem ou opção apresentada deve ser clara e direta, orientando os usuários sobre as opções disponíveis.
- Opções navegáveis: Ofereça opções numeradas ou categorizadas para que os usuários possam navegar facilmente no menu da automação.
- Feedback e confirmação: Forneça feedback imediato para confirmar a seleção do usuário e orientá-lo sobre as próximas etapas. Isso ajuda a garantir que a interação seja fluida e compreensível.
- Personalização: Se possível, personalize as respostas ou opções de acordo com o histórico do cliente ou com base em informações disponíveis para tornar a interação mais relevante.
- Opção de redirecionamento: Ofereça a opção de falar com um atendente humano caso o usuário não encontre a resposta desejada ou prefira uma assistência personalizada.
Elementos do fluxo e suas configurações
Os elementos de uma trilha de atendimento são os componentes que formam a automação, como por exemplo, a mensagem inicial, a tabela de horários, um menu de opções e a mensagem de encerramento.
Para adicionar um elemento à área de construção do fluxo basta clicar sobre ele. O elemento e será adicionado imediatamente e poderá ser posicionado conforme a necessidade, basta clicar no botão ![]() e arrastar o elemento pela área. Observe o Guia Visual abaixo para entender melhor:
e arrastar o elemento pela área. Observe o Guia Visual abaixo para entender melhor:
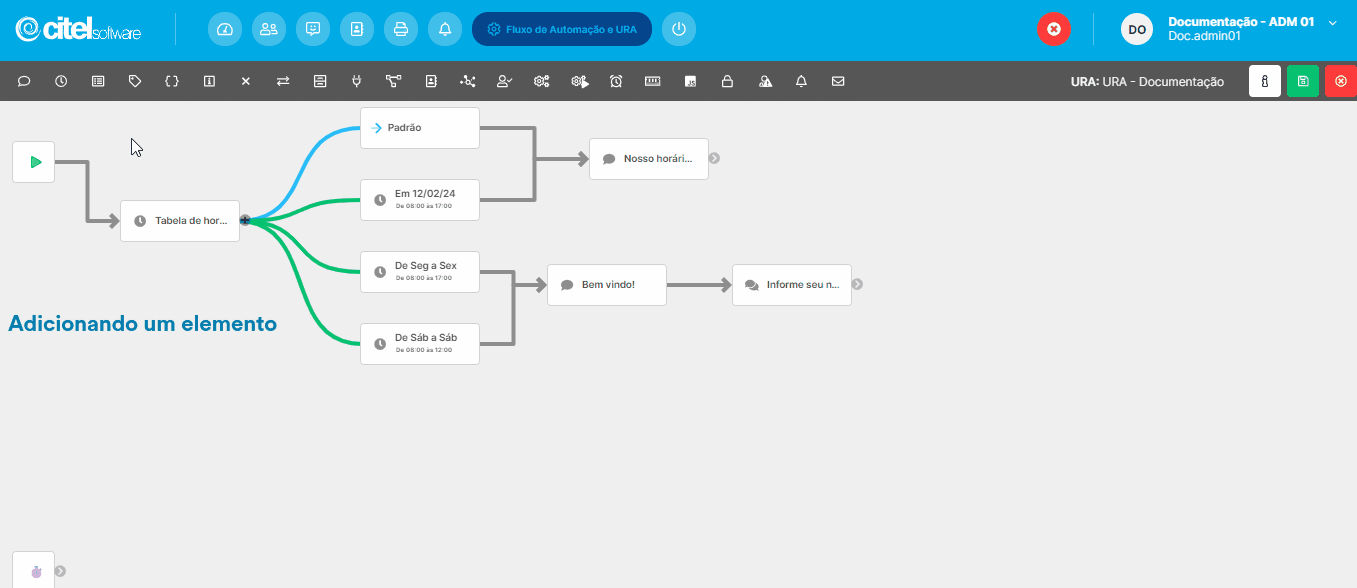
Os elementos têm ações comuns, como arrastar, remover, adicionar conexão, e também possuem ações específicas, como editar, clonar, adicionar opção, entre outras. Você pode ver e acessar essas ações ao posicionar o mouse sobre o elemento:
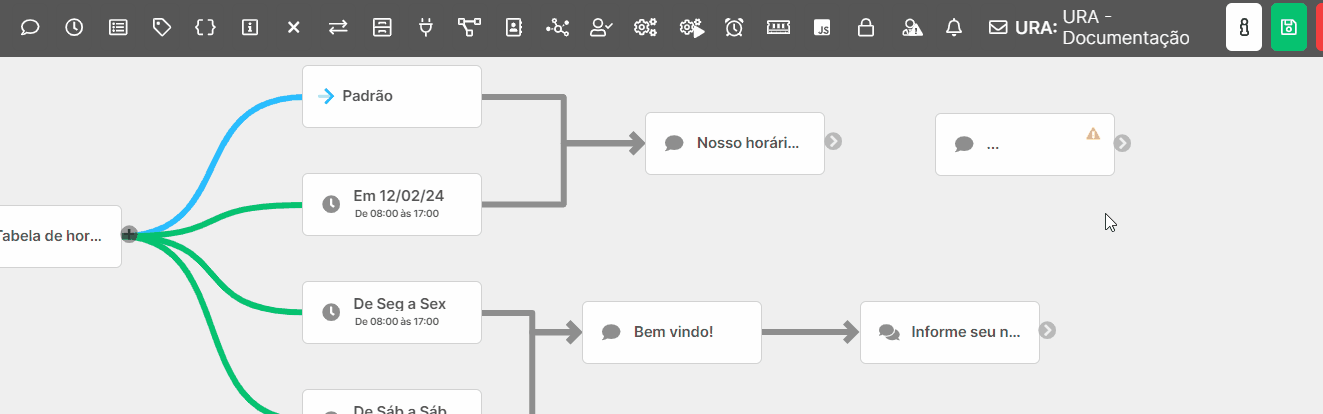
Todo elemento adicionado ao fluxo deve fazer conexão com outro elemento para fazer sentido na trilha de atendimento. Para fazer a conexão entre os elementos, clique no ícone ![]() e arraste até o elemento desejado. Para excluir, basta clicar no X:
e arraste até o elemento desejado. Para excluir, basta clicar no X:

Os elementos para a trilha de atendimento se dividem em dois grupos: básicos e avançados. Isso possibilita criar trilhas simples e eficazes com poucos elementos, assim como trilhas mais complexas para atender às diferentes necessidades dos usuários.
Para conhecer e aprender sobre esses elementos, consulte as atividades abaixo:
- Adicionar Elementos Básicos de Fluxo à uma Trilha de Atendimento
- Adicionar Elementos Avançados de Fluxo à uma Trilha de Atendimento
