Módulo Desk
Cadastrar gatilhos de mensagem
O que é
Nesta atividade, serão apresentados os procedimentos detalhados para cadastrar gatilhos de mensagem.
Os gatilhos de mensagem são utilizados nas filas de atendimento para monitorar a interação dos usuários e identificar potenciais palavras indevidas ou inadequadas. Este recurso atua como um mecanismo de alerta, permitindo a detecção proativa de linguagem imprópria e a tomada de medidas adequadas. Ao identificar tais palavras, o sistema pode acionar ações específicas, como alertas para supervisores e o cancelamento do envio da mensagem associada. Essas ações são executadas automaticamente pelo fluxo de automação associado ao gatilho.
Caminho para acessar
Primeiramente, acesse o Desk. Para aprender como acessá-lo, clique aqui.
Para criar um gatilho de automação, acesse o menu Configurações, submenu Automação, opção Gatilhos de mensagem. Você pode acessar essa função pela barra de opções superior, indo em Configurações [1], depois Automação [2], e por fim Gatilhos de mensagem [3]:
Caminho de acesso: Configurações/Automação/Gatilhos de mensagem – keywordstriggerslist
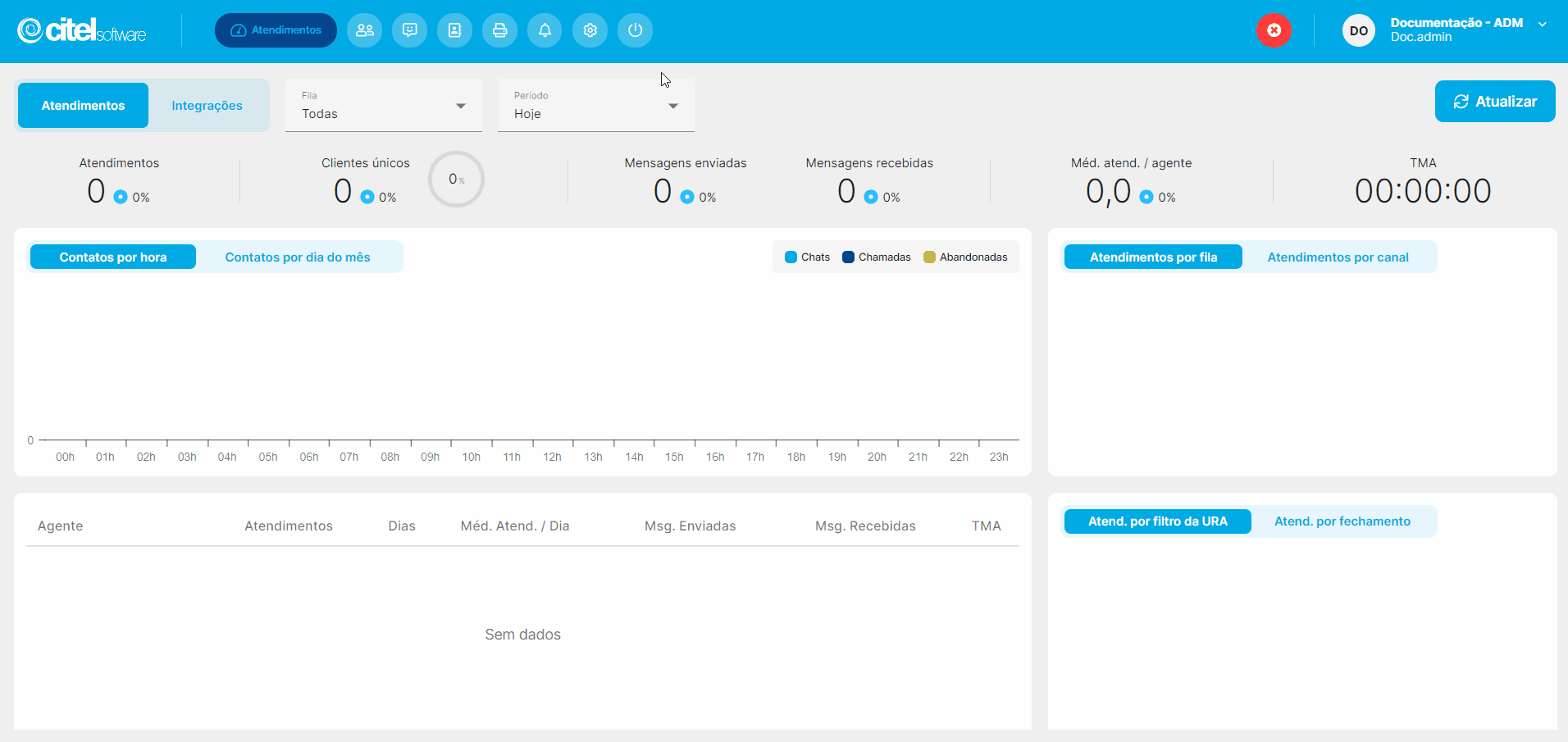
Precisa configurar
Para executar esta atividade, é necessário que o usuário possua o perfil de Administrador no Desk.
Você pode acessar os links abaixo para consultar os documentos sobre esse assunto, onde encontrará mais informações detalhadas:
Os gatilhos de mensagem devem ser associados a um fluxo de automação. Para obter mais informações sobre como criar esse fluxo, clique aqui.
O gatilho de mensagem é aplicado ao configurar a Fila de Atendimento. Para saber mais detalhes sobre o cadastro de fila, clique aqui.
Como fazer
Para criar um gatilho de automação, acesse clique no menu Configurações [1], depois Automação [2], e por fim Gatilhos de mensagem [3]:
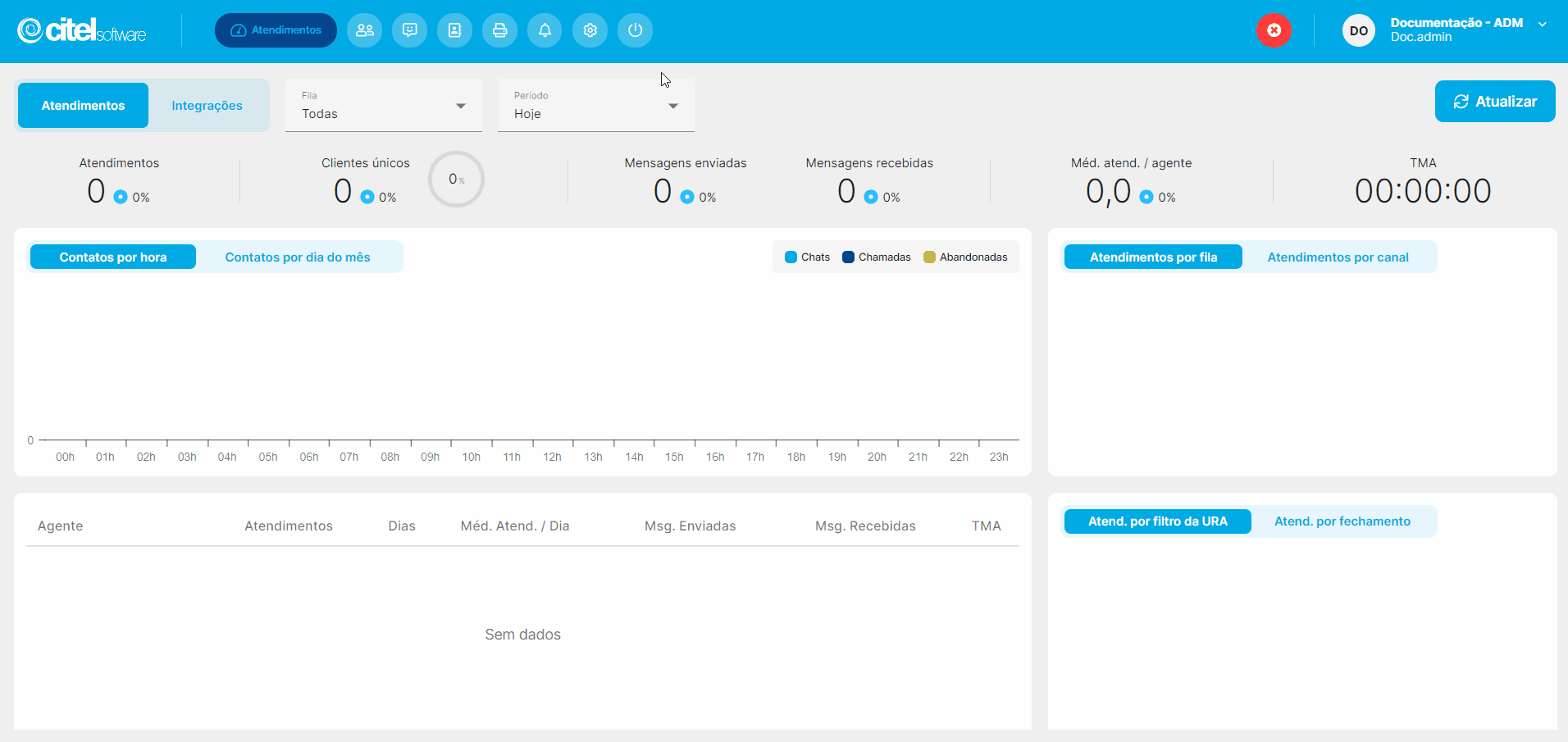
Na tela Gatilhos de palavras-chave, clique em ADICIONAR [1] e, em seguida, em CRIAR [2].
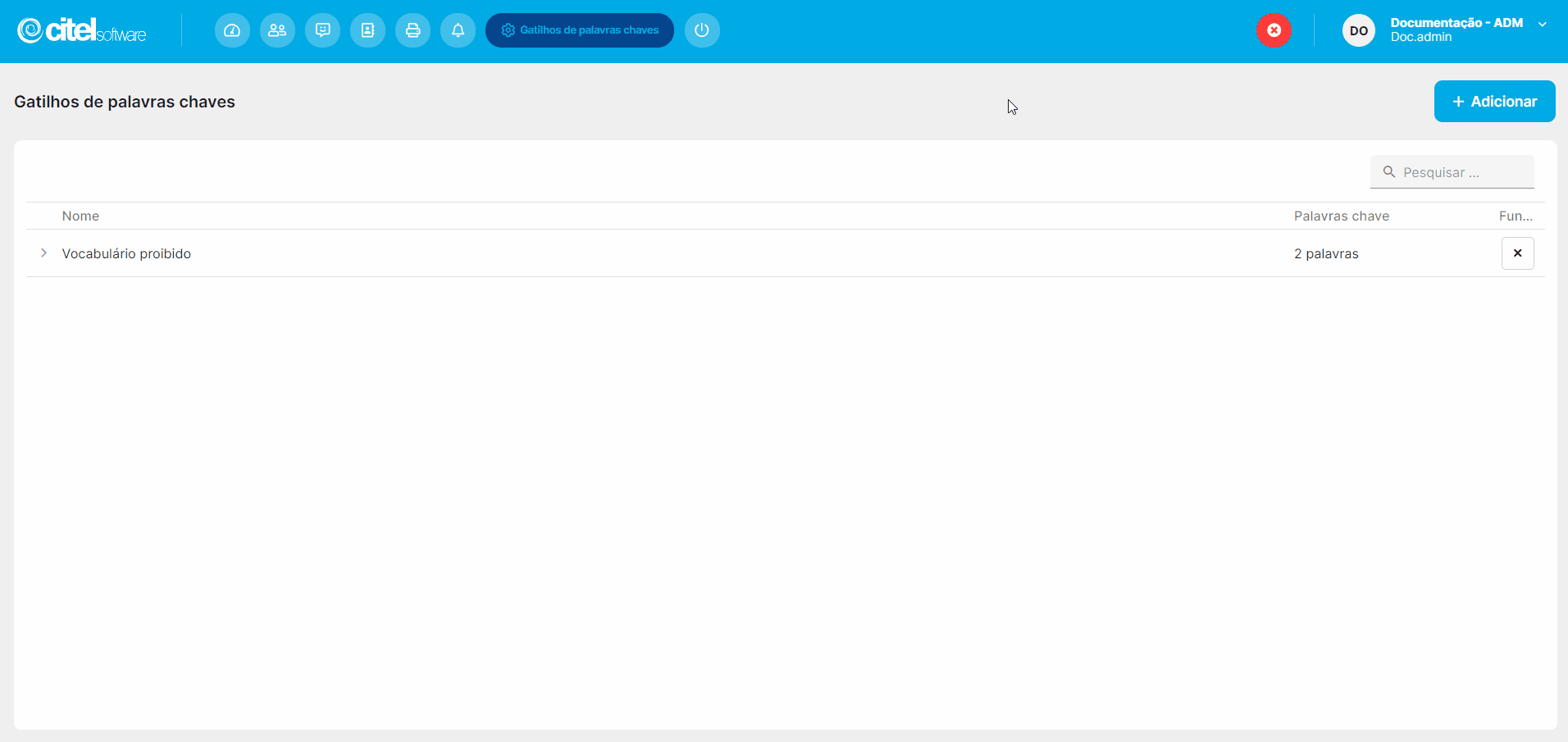
O gatilho será adicionado ao final da lista Gatilhos de palavras-chave:
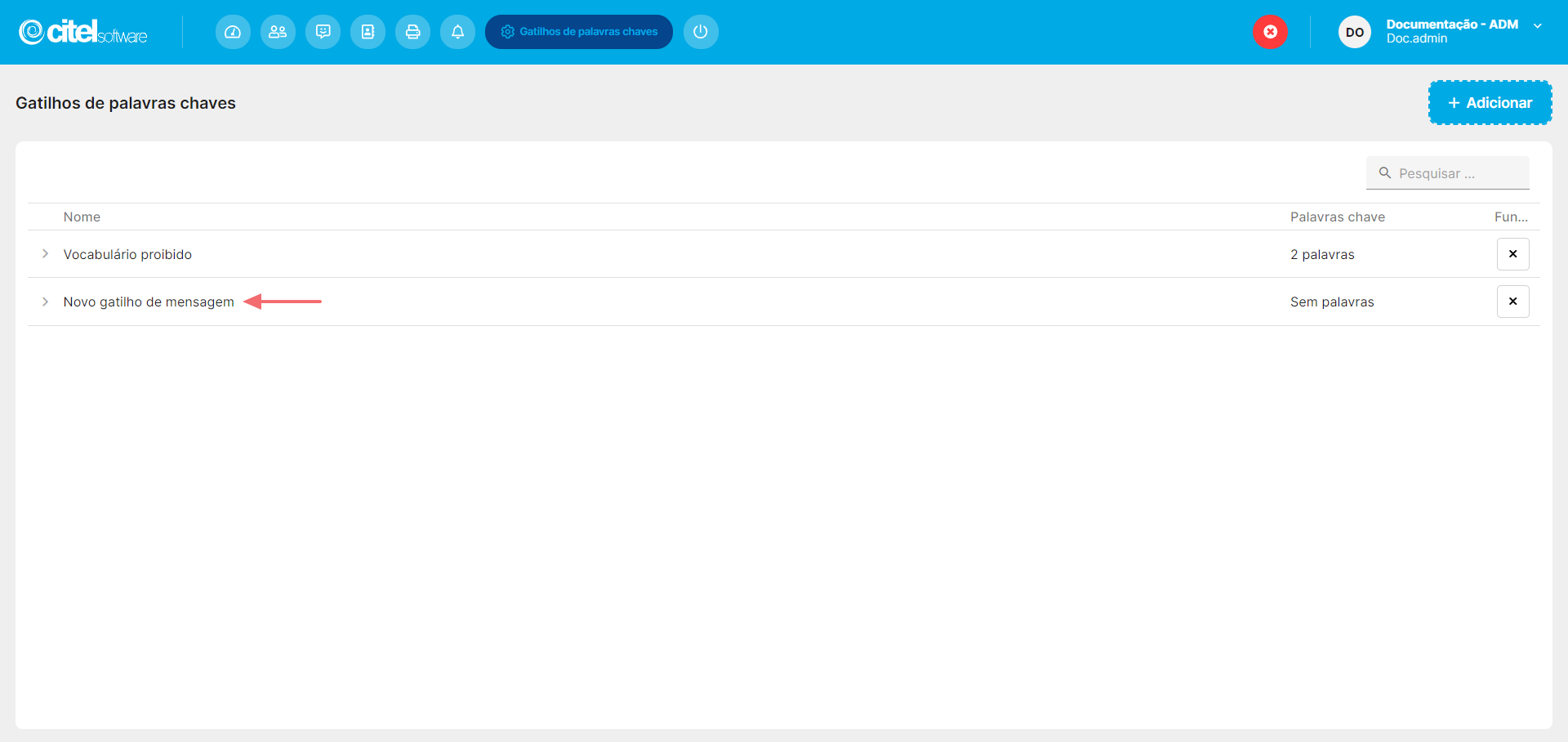
Por padrão, o nome do gatilho será criado como Gatilhos de palavras chaves. Podemos alterar esse nome ao realizar a configuração do gatilho, nosso próximo assunto.
No Desk, é possível ordenar as colunas das tabelas de dados, como na lista de Usuários, em ordem crescente ou decrescente. Para isso, basta clicar no nome da coluna desejada. Confira o exemplo abaixo para entender melhor o processo:
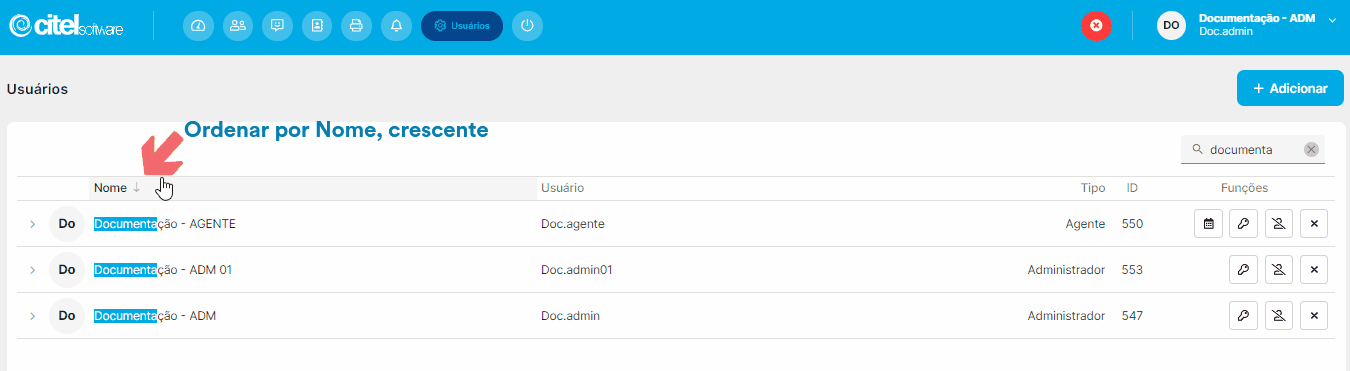
Configurar gatilho de mensagem
Navegue na lista Gatilhos de palavras chaves e localize o gatilho desejado [1]. Clique no ícone ![]() [2] para abrir os campos para configuração [3]:
[2] para abrir os campos para configuração [3]:
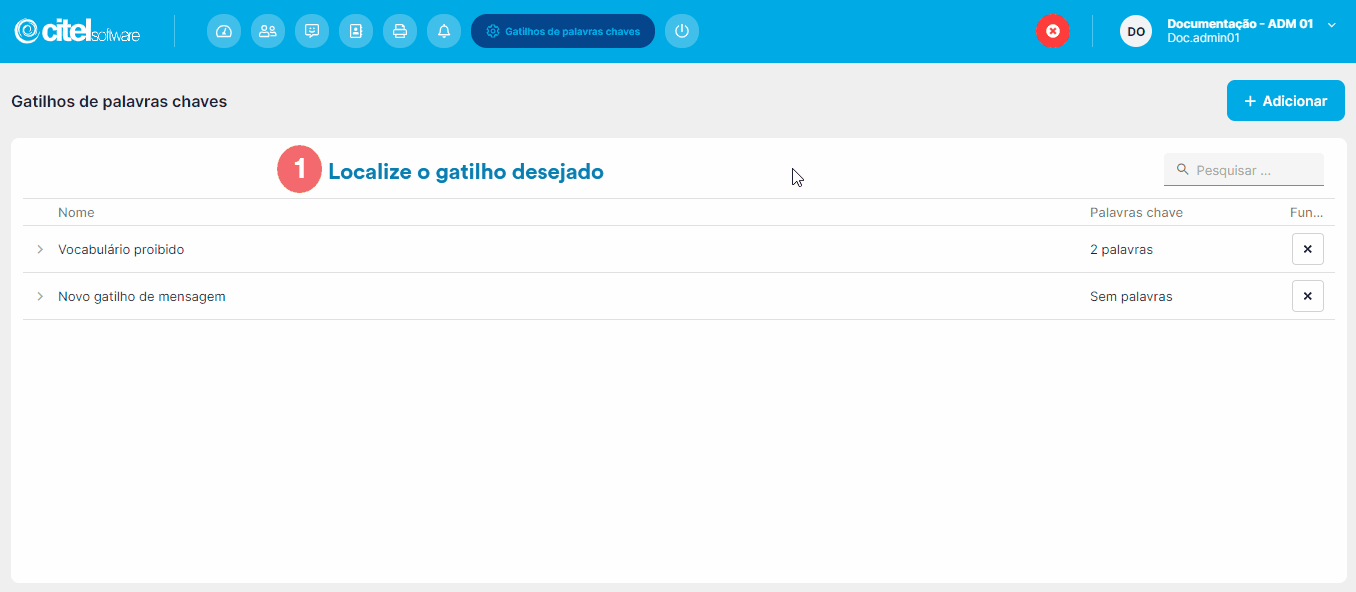
Na tela de configurações, as informações são preenchidas como segue:
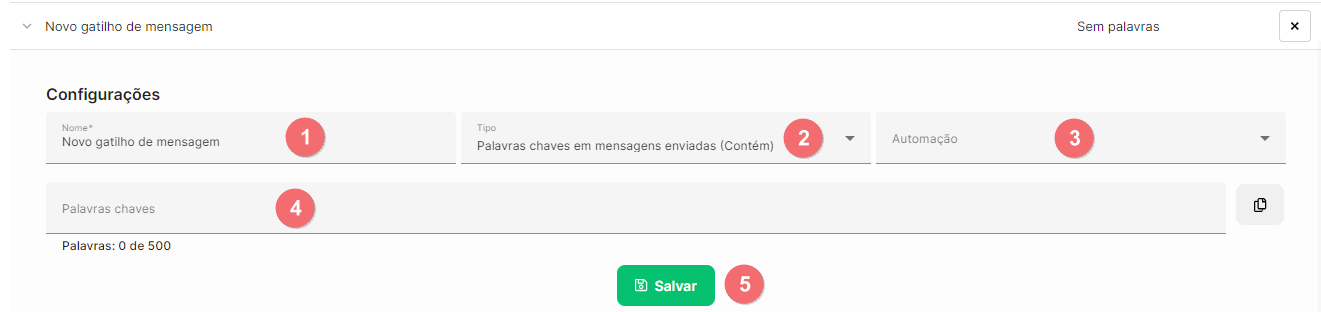
[1] Nome: renomeie o gatilho para tornar sua identificação mais fácil.
[2] Tipo: selecione a regra desejada. Os tipos de regra já estão pré-cadastrados no sistema. A descrição de cada regra é autoexplicativa, sendo a compreensão do conteúdo intuitiva, bastando a leitura da respectiva descrição.
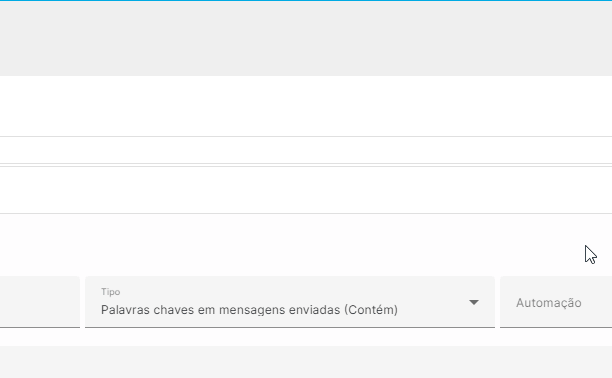
[3] Automação: definida a regra, indique qual automação será executada caso a regra seja seja atendida.
[4] Palavras chaves: digite as palavras que devem ser monitoradas. A automação será acionada ao identificar a(s) palavra(s) cadastradas. Certifique-se de ter uma lista clara de palavras-chave e lembre-se também das possíveis correspondências (sinônimos, singular/plural, etc.).

[5] Clique no botão SALVAR para finalizar.
