Módulo Desk
Cadastrar fila de WhatsApp
O que é
Essa atividade visa descrever como realizar o cadastro e configuração de filas de atendimento do tipo WhatsApp no Desk.
Caminho para acessar
Primeiramente, acesse o Desk. Para aprender como acessá-lo, clique aqui.
O cadastro de filas é feito no menu Configurações, submenu Filas. Você pode acessar essa função pela barra de opções superior, indo em Configurações [1] e depois em Filas [2]:
Caminho de acesso: Menu Configurações/Filas – queueslist
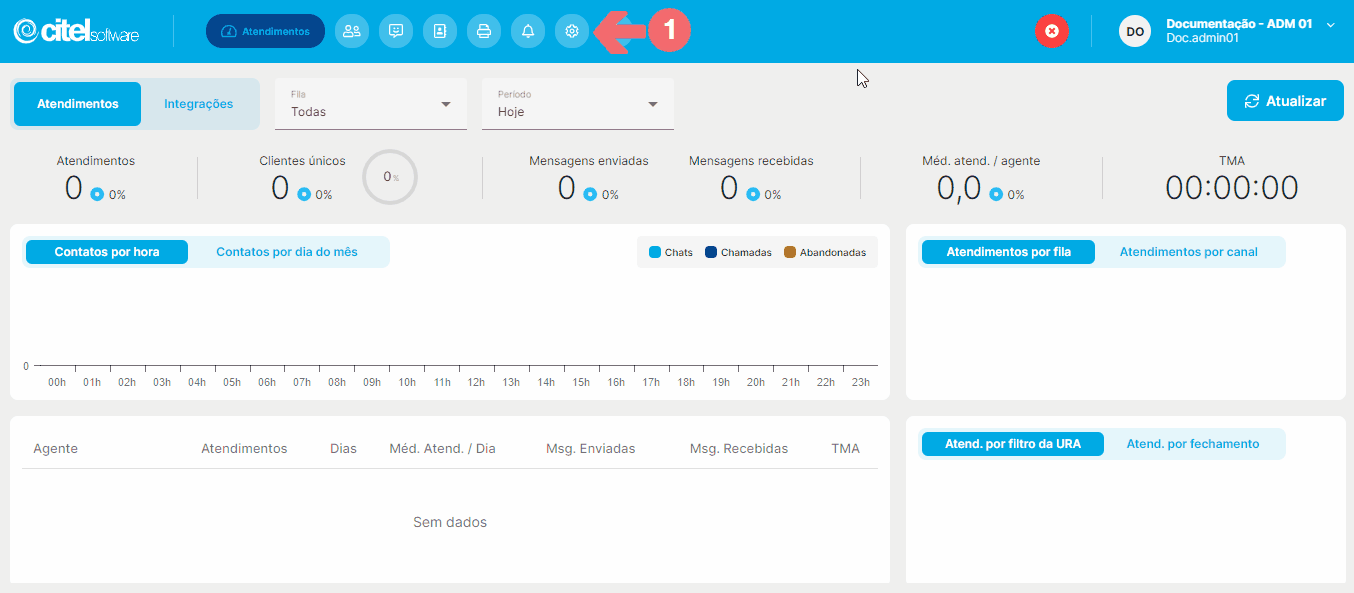
Precisa configurar
Para executar esta atividade, é necessário que o usuário possua o perfil de Administrador no Desk.
Você pode acessar os links abaixo para consultar os documentos sobre esse assunto, onde encontrará mais informações detalhadas:
Como fazer
As filas são cadastradas em duas etapas: primeiramente adicionamos uma fila e, num segundo momento, realizamos as configurações da fila.
Adicionar fila
Para cadastrar uma fila no Desk, acesse no sistema o menu Configurações [1], submenu Filas [2], e na tela Filas, clique no botão ADICIONAR [3], conforme mostra o Guia Visual 2:
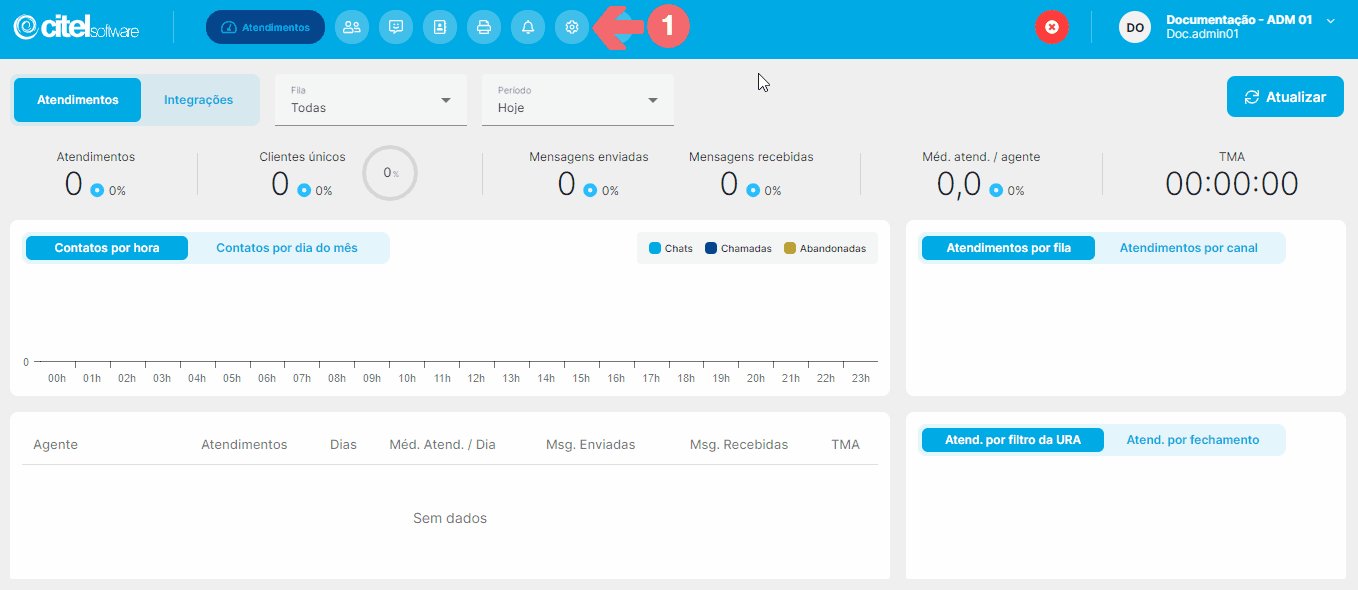
Na tela Adicionar nova fila, as informações são preenchidas como segue:
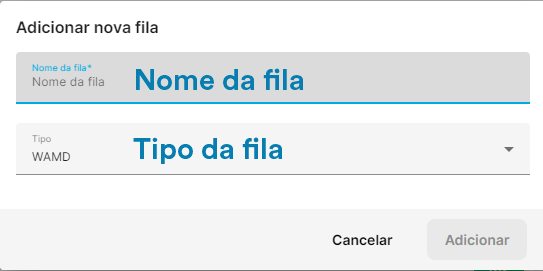
Nome da fila: dê um nome para a fila de atendimento, como o nome da empresa ou do setor, facilitando a identificação da fila com o número de WhatsApp associado .
Tipo: para configurar uma fila de WhatsApp, selecione o tipo WAMD:
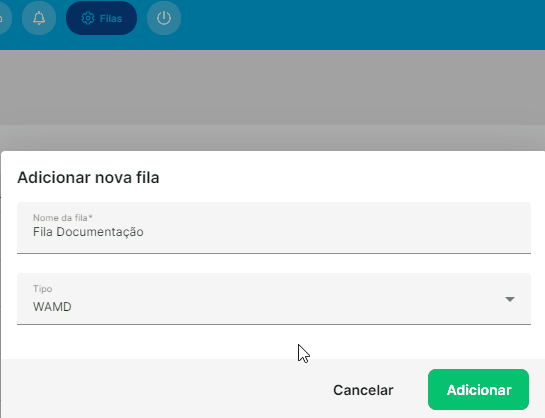
Após preencher as informações, clique no botão ADICIONAR [1] e aguarde a mensagem de sucesso do cadastro [2]:
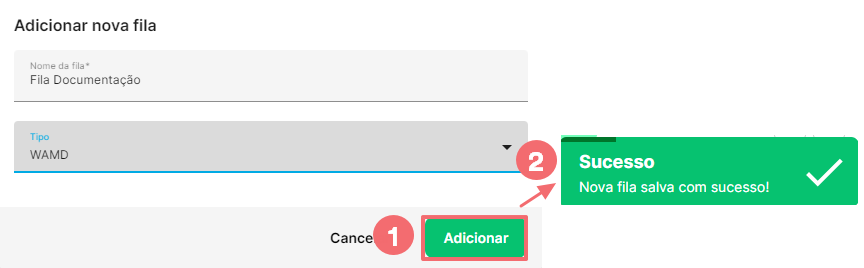
A fila cadastrada será adicionada ao final da lista de Filas:
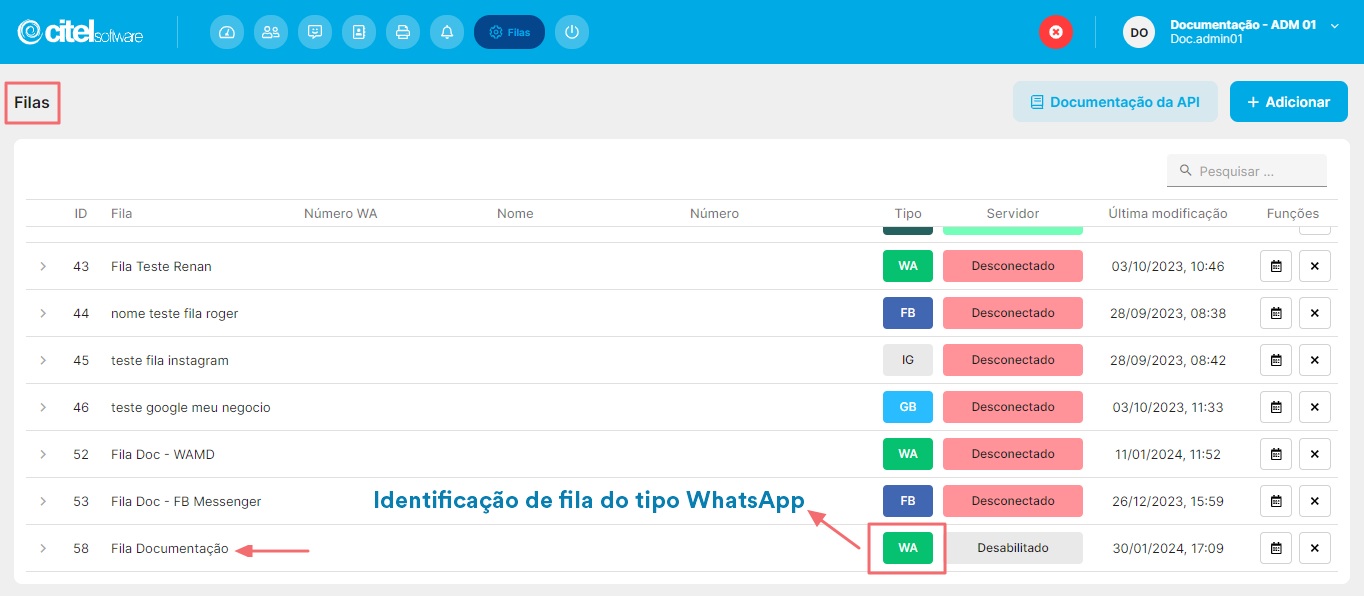
Após adicionar a fila, é necessário configurá-la.
No Desk, é possível ordenar as colunas das tabelas de dados, como na lista de Usuários, em ordem crescente ou decrescente. Para isso, basta clicar no nome da coluna desejada. Confira o exemplo abaixo para entender melhor o processo:
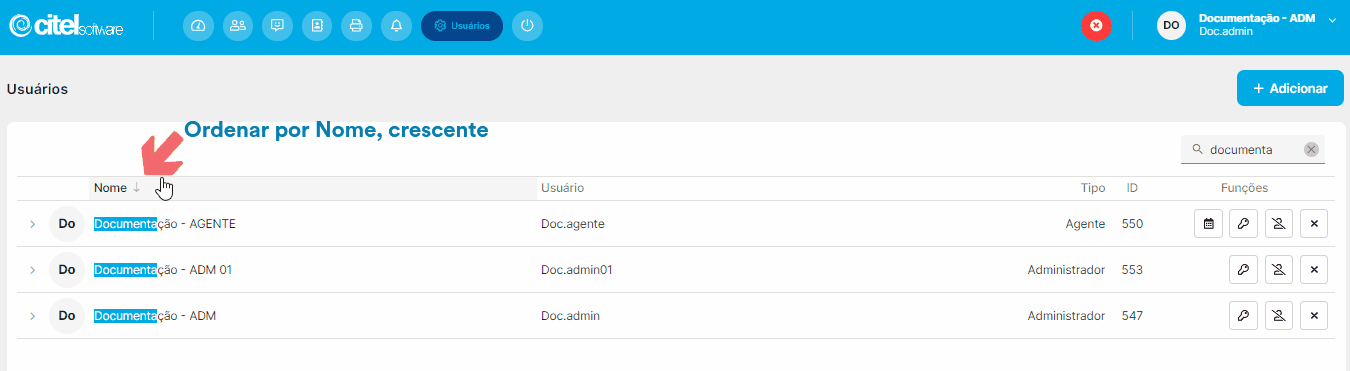
Configurar fila de WhatsApp
Encontre a fila [1] desejada e clique no ícone ![]() [2] para abrir os campos para configuração [3]:
[2] para abrir os campos para configuração [3]:
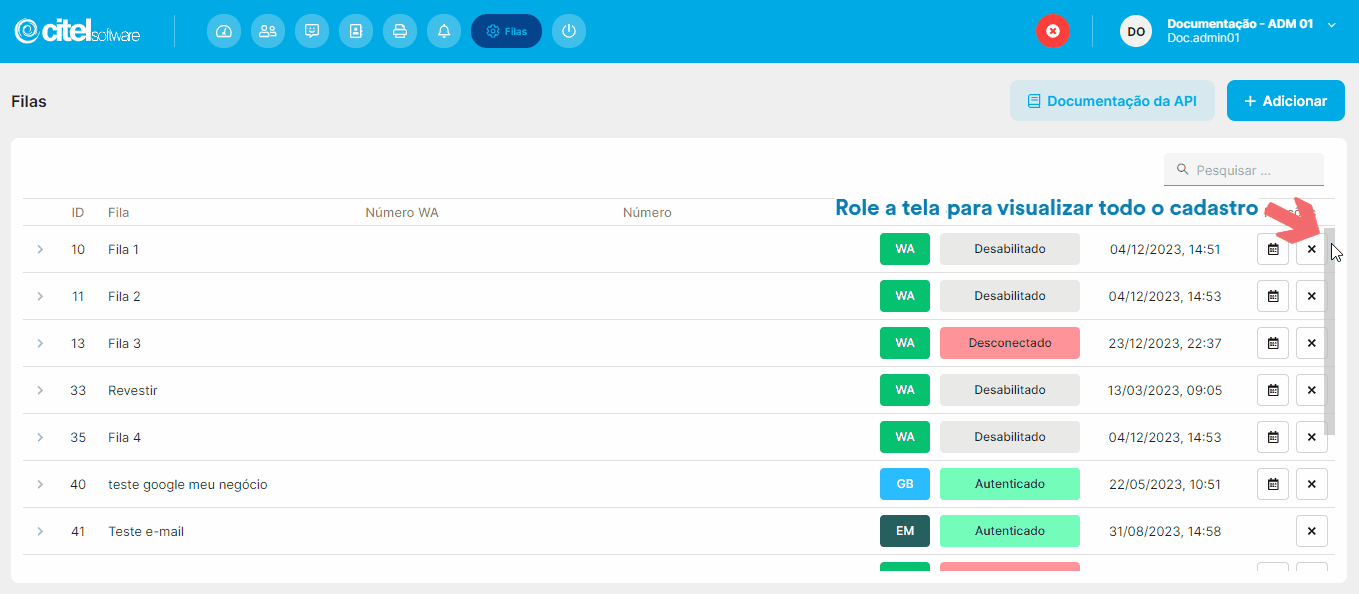
As configurações são divididas em abas e são preenchidas como segue:
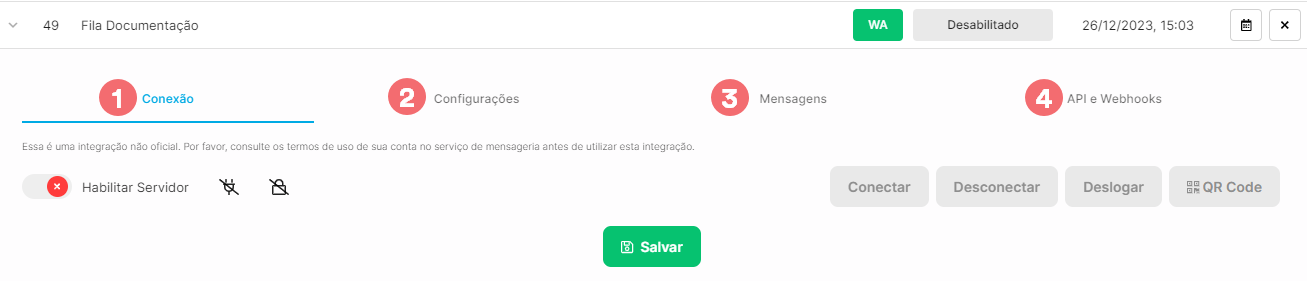
1 – Conexão
O primeiro passo é ativar o servidor clicando sobre o ícone Habilitar Servidor ![]() [1]. Isso habilitará o botão CONECTAR [2]. Clique nele para fazer a conexão com o servidor e habilitar o botão QR CODE [3], conforme mostra o Guia Visual abaixo:
[1]. Isso habilitará o botão CONECTAR [2]. Clique nele para fazer a conexão com o servidor e habilitar o botão QR CODE [3], conforme mostra o Guia Visual abaixo:

Após habilitar e conectar o servidor, clique no botão QR Code para fazer a leitura do QR Code e vincular a o número e conta do WhatsApp Business à fila de atendimento:
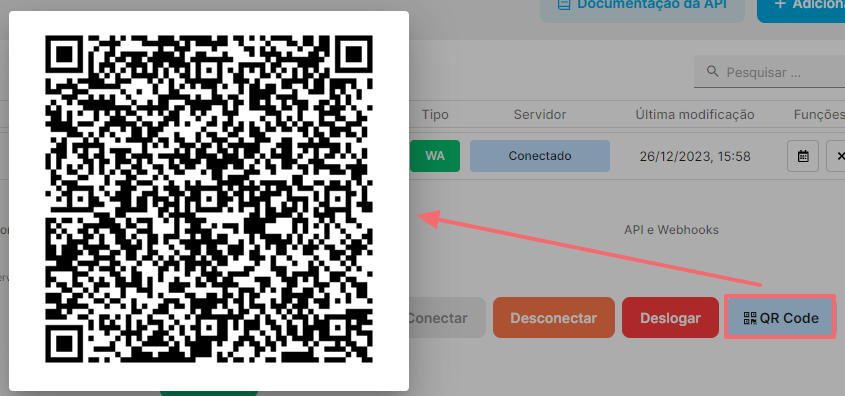
- Ao ler o QR Code, todas as conversas do WhatsApp são redirecionadas para o Desk. As mensagens anteriores (até 24 ou 48 horas antes da leitura) são sincronizadas e armazenadas no Desk, permitindo o acesso aos administradores do sistema.
- Para o funcionamento correto do sistema é importante que todas as conversas deste número sejam sempre realizadas através do Desk.
- Abra o WhatsApp Business no seu celular principal.
- Toque no ícone
 e, em seguida, em Aparelhos conectados > Conectar um aparelho.
e, em seguida, em Aparelhos conectados > Conectar um aparelho. - Aponte seu celular para a tela do aparelho que você deseja conectar para escanear o código QR.
- Abra o WhatsApp Business no seu celular principal.
- Toque em Configurações > Aparelhos conectados > Conectar um aparelho.
- Se você estiver usando o iOS 14 ou versão posterior, desbloqueie seu celular:
- Use o Touch ID ou o Face ID para desbloquear.
- Se a autenticação biométrica não estiver ativada, você precisará informar o código usado para desbloquear o celular.
- Aponte seu celular para a tela do aparelho que você deseja conectar para escanear o código QR.
Fonte: https://faq.whatsapp.com/?locale=pt_BR
2 – Configurações
Na aba Configurações, são preenchidas as informações relacionadas aos atendimentos. Vamos dividir a explicação em dois grupos de campos: GRUPO 1 e GRUPO 2, conforme mostra o Guia Visual abaixo:
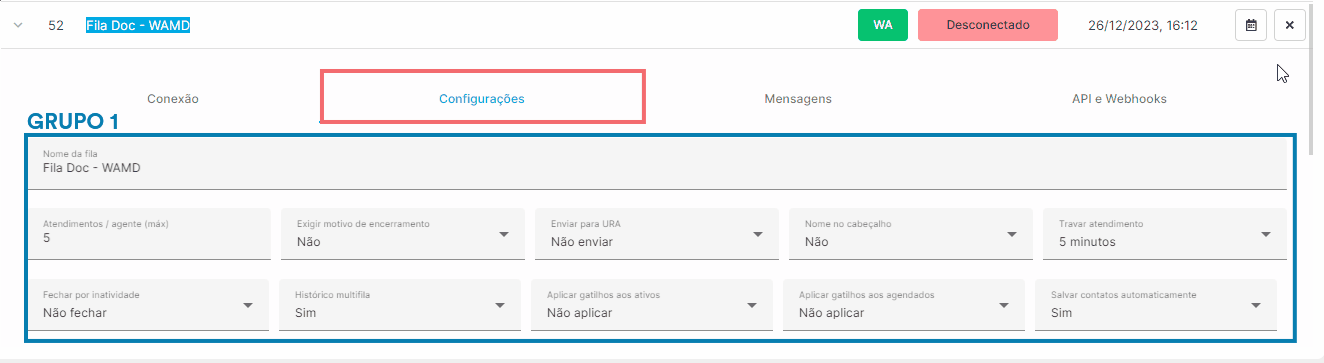
No GRUPO 1, é possível alterar o nome inicial que foi dado a fila editando o campo Nome da fila:
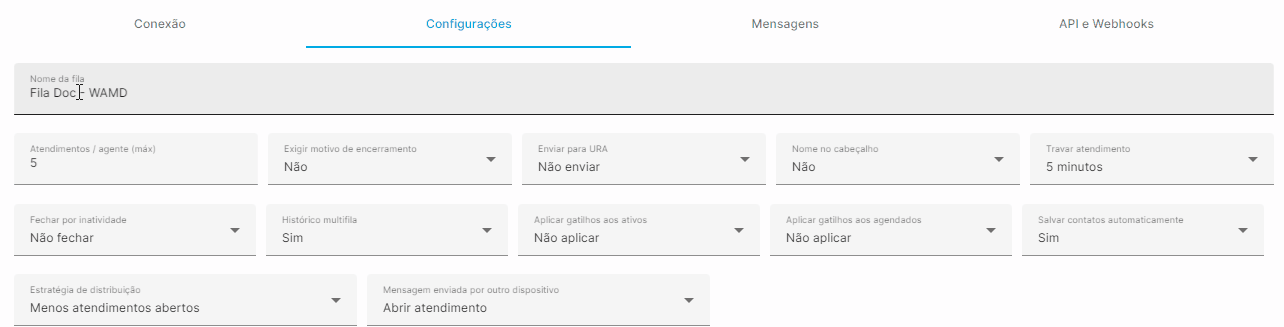
Os campos restantes são campos de seleção e, quando você mover o cursor do mouse sobre eles, o sistema exibirá breves descrições que fornecem orientações sobre como preencher o campo. Isso é exemplificado no Guia Visual 12:
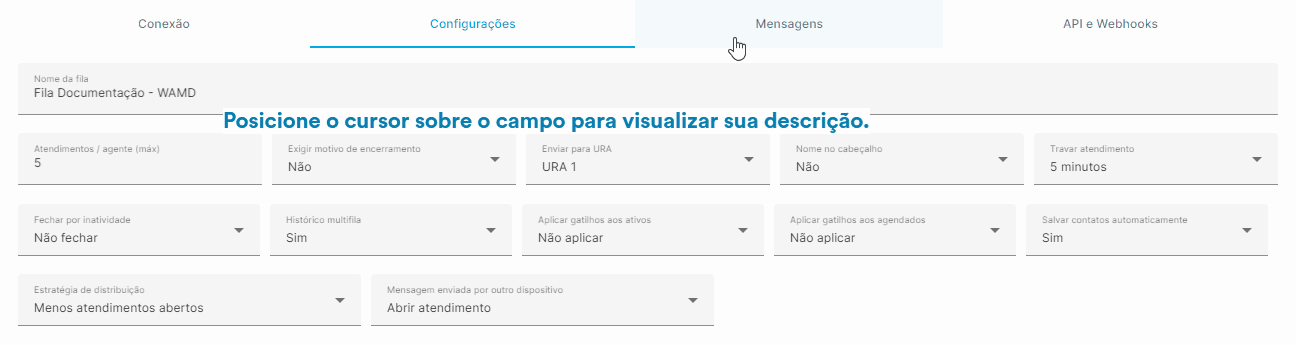
Observações sobre os campos:
- Atendimentos/agente (máx): limite de atendimentos distribuídos pela URA. Atendimentos transferidos, atendimentos de outras filas ou abertos pelo agente, não são contabilizados nesse limite.
- Exigir motivo de encerramento: é interessante trabalhar com motivos de encerramento para documentar e encerrar as solicitações de forma adequada, fornecendo dados para melhorar os atendimentos.
- Enviar para URA: define qual será o fluxo de automação da fila.
- Nome no cabeçalho: recomendamos escolher ‘sim’ para que o cliente identifique os atendentes com quem interagiu e facilite também a análise do atendimento por parte dos administradores e supervisores.
- Fechar por inatividade: tenha cuidado ao ativar essa opção, pois a inatividade pode ser tanto do cliente quanto do agente. É importante evitar que um atendimento seja encerrado devido à inatividade do agente.
- Aplicar gatilhos aos ativos e Aplicar gatilhos aos agendados: para esses campos é necessário que tenha sido realizado o cadastro dos gatilhos de atendimento. Clique aqui para consultar a atividade Cadastrar gatilhos de atendimento.
- Salvar contatos automaticamente: o cadastro automático pode gerar informações imprecisas, pois usa os dados disponíveis no perfil do WhatsApp do cliente. Por exemplo, o nome pode não ser verdadeiro e pode conter caracteres especiais.
- Mensagem enviada por outro dispositivo: recomendamos selecionar a opção Não abrir atendimento, pois, para o funcionamento correto do sistema é importante que todas as conversas do número vinculado à fila sejam sempre realizadas através do Desk.
No GRUPO 2, nós temos os campos para indicarmos os Filtros para transferências, Motivos para encerramento e Gatilhos de mensagem:
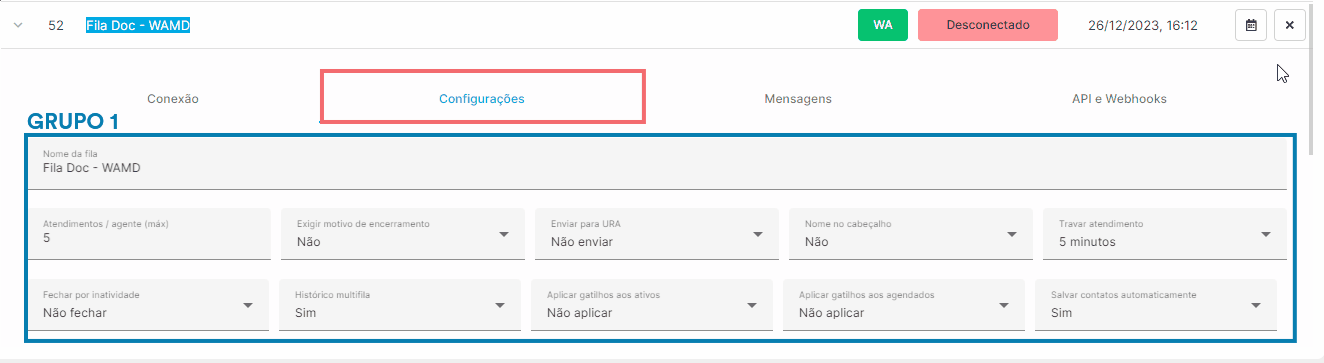
Para preencher os filtros para transferência e motivos de encerramento, basta digitar a informação e pressionar enter no teclado. Para excluir, clique no X:

O campo Gatilhos de mensagem não é obrigatório.
Sendo assim, é necessário que tenha sido realizado o cadastro dos gatilhos de mensagem previamente. Clique aqui para consultar a atividade Cadastrar gatilhos de mensagem e saber mais sobre esse assunto.
Para adicionar um gatilho, basta selecioná-lo na lista:

3 – Mensagens
São mensagens enviadas automaticamente pela fila a depender do tipo que foi configurado, tendo disponíveis as opções:
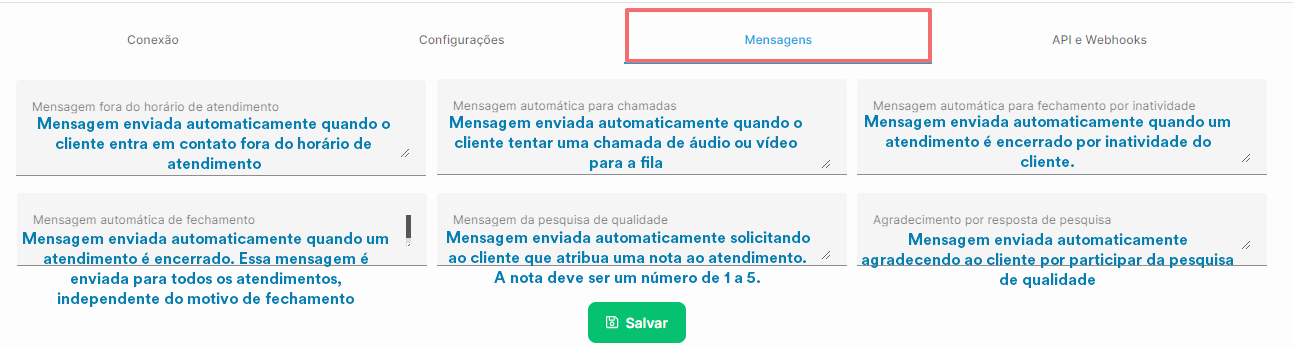
Veja abaixo um exemplo de mensagens automáticas:
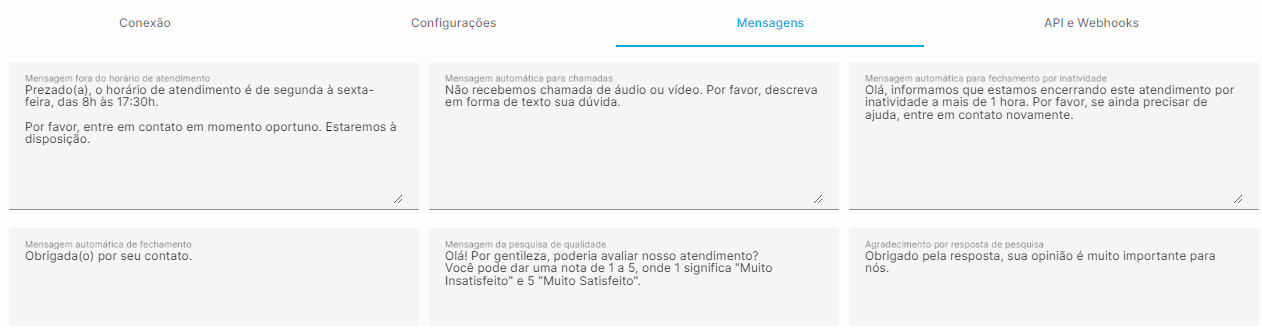
4 – API e Webhooks
Nessa aba é configurado um token para uso dos gatilhos do Autcom no Desk. Esse assunto não será abordado nessa documentação. Por favor, aguarde a produção do conteúdo sobre Gatilhos Autcom.
