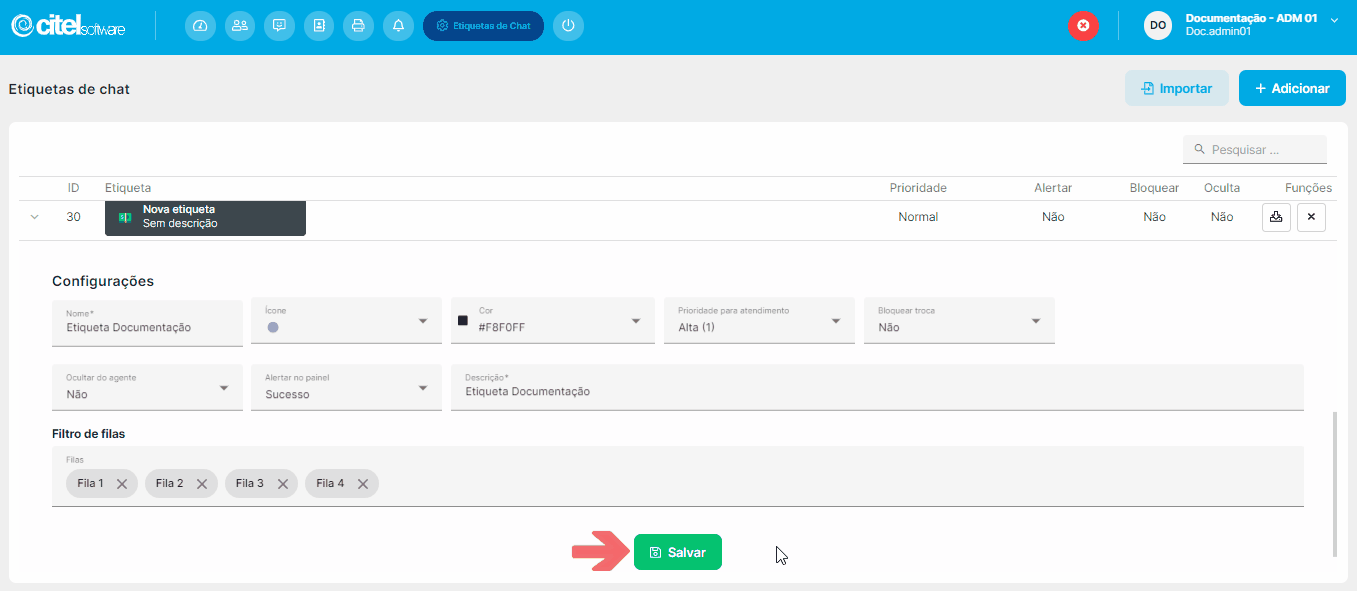Módulo Desk
Cadastrar etiquetas de Chat de atendimento
O que é
No Desk existem dois tipos de etiquetas: Etiquetas de Contato e Etiquetas de Chat. Essa atividade visa descrever como realizar o cadastro de etiquetas de chat.
As etiquetas são uma maneira ágil e simples de identificar o tipo de cliente que está sendo atendido. Elas são úteis para classificar e organizar os atendimentos, tornando mais fácil supervisionar e priorizar as demandas em curso.
A etiqueta de chat é aplicada nos atendimentos realizados pelos agentes aos clientes da empresa. Podem ser atribuídas manualmente pelo supervisor ou pelo agente, ou automaticamente pelo fluxo de atendimento.
Caminho para acessar
Primeiramente, acesse o Desk. Para aprender como acessá-lo, clique aqui.
Para cadastrar etiquetas de contato, vá até o menu Configurações, submenu Etiquetas, e escolha a opção Etiquetas de Chat. Você pode acessar essa função pela barra de opções superior, indo em Configurações [1], depois Etiquetas de contato [2], e por fim Etiquetas de Chat [3]:
Caminho de acesso: Configurações/Etiquetas/Etiquetas de Chat – chattagslist
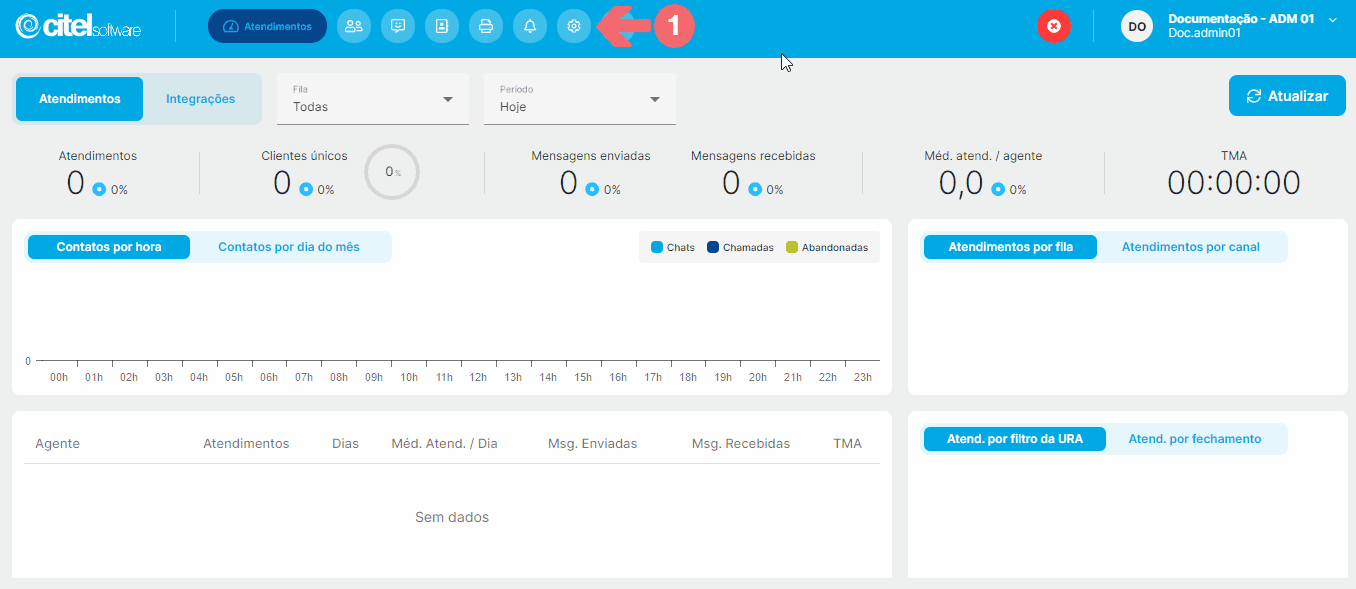
Precisa configurar
Para executar esta atividade, é necessário que o usuário possua o perfil de Administrador no Desk.
Você pode acessar os links abaixo para consultar os documentos sobre esse assunto, onde encontrará mais informações detalhadas:
Como fazer
As etiquetas de chat são cadastradas em duas etapas: primeiramente adicionamos uma nova etiqueta e, num segundo momento, realizamos suas configurações.
Adicionar etiqueta
Para adicionar uma etiqueta de chat no Desk, acesse no sistema o menu Configurações [1], submenu Etiquetas [2], opção Etiquetas de Chat [3], clique no botão ADICIONAR [4] e confirme a ação clicando em CRIAR [5] na mensagem seguinte. E nova etiqueta será inserida na lista [6], conforme mostra o Guia Visual abaixo:
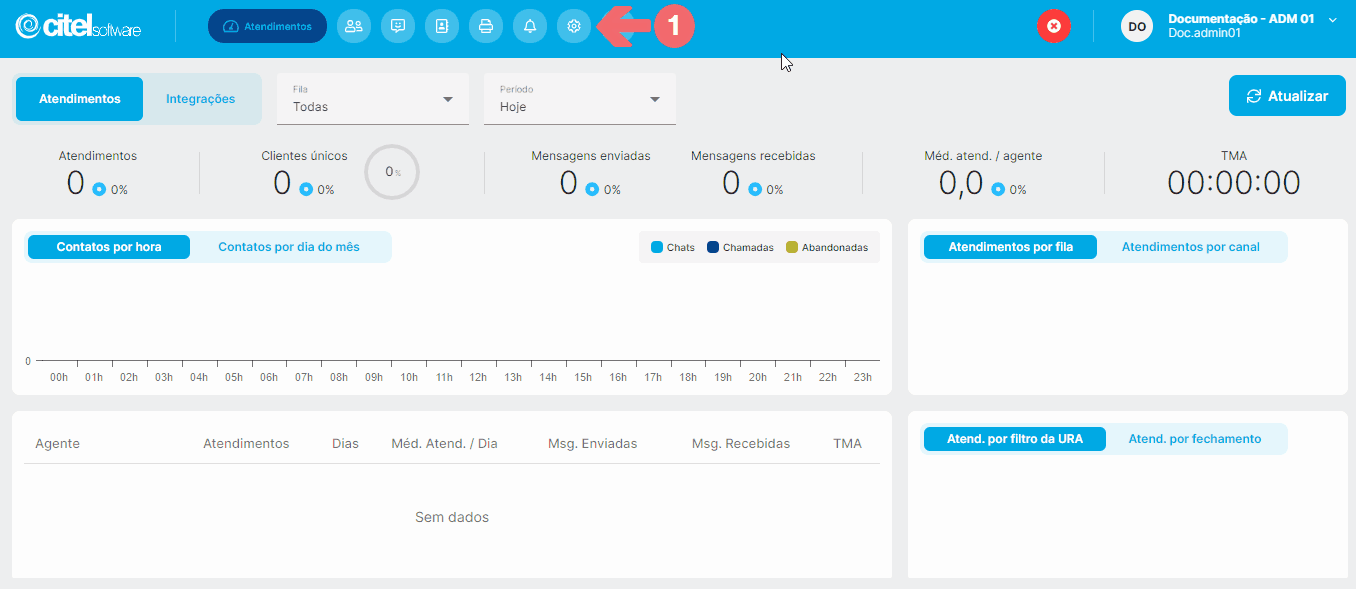
Após adicionar a etiqueta, é necessário configurá-la.
No Desk, é possível ordenar as colunas das tabelas de dados, como na lista de Usuários, em ordem crescente ou decrescente. Para isso, basta clicar no nome da coluna desejada. Confira o exemplo abaixo para entender melhor o processo:
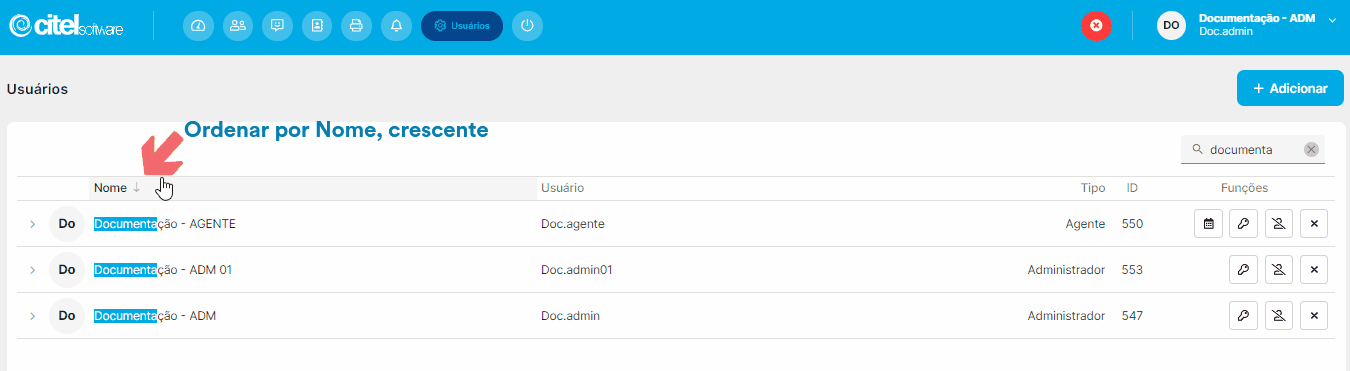
Configurar etiqueta
Navegue na lista Etiquetas de Chat e localize a etiqueta [1]. Clique no ícone ![]() [2] para abrir os campos para configuração [3]:
[2] para abrir os campos para configuração [3]:
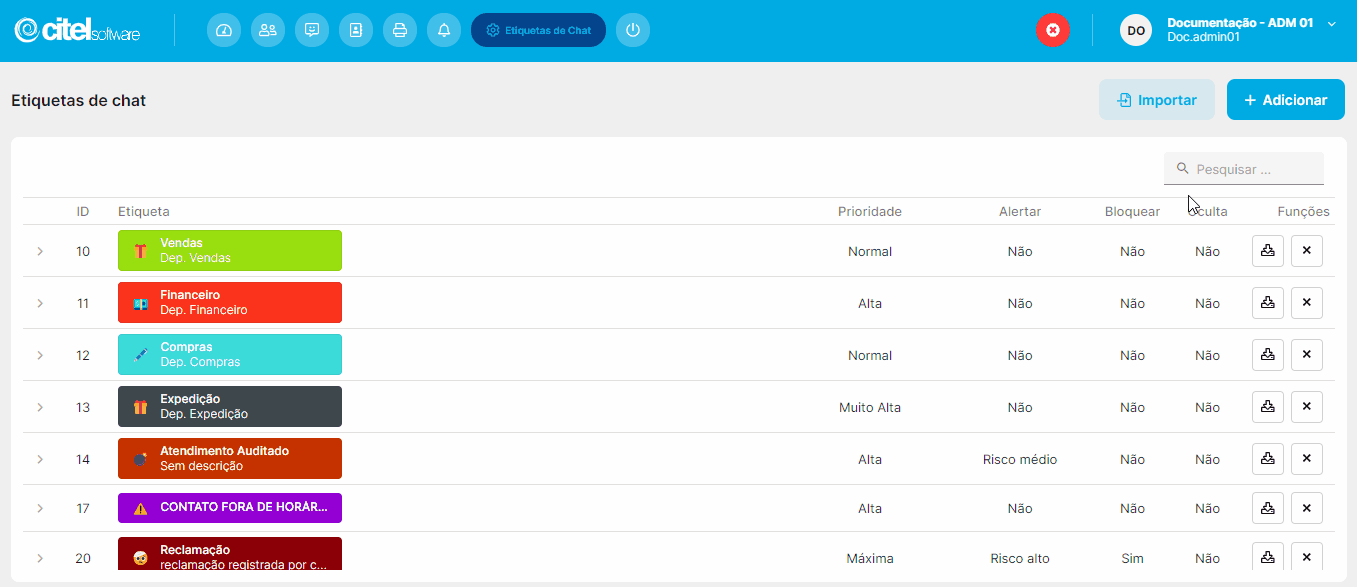
Na tela Configurações, as informações são preenchidas como segue:

[1] Nome: dê um nome para a etiqueta. Informe um nome que seja claro e facilite o entendimento do usuário sobre o significado daquela etiqueta.
[2] Ícone: selecione um ícone para a etiqueta. Para selecionar o ícone, clique na seta e escolha na lista o ícone adequado.
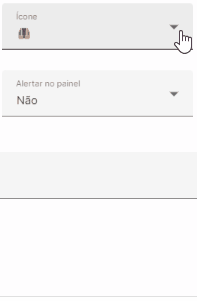
[3] Cor: defina uma cor da etiqueta.

A seleção do ícone e da cor da etiqueta é importante para identificá-la na lista de chats na tela de atendimento do agente. Confira abaixo como a etiqueta é exibida:
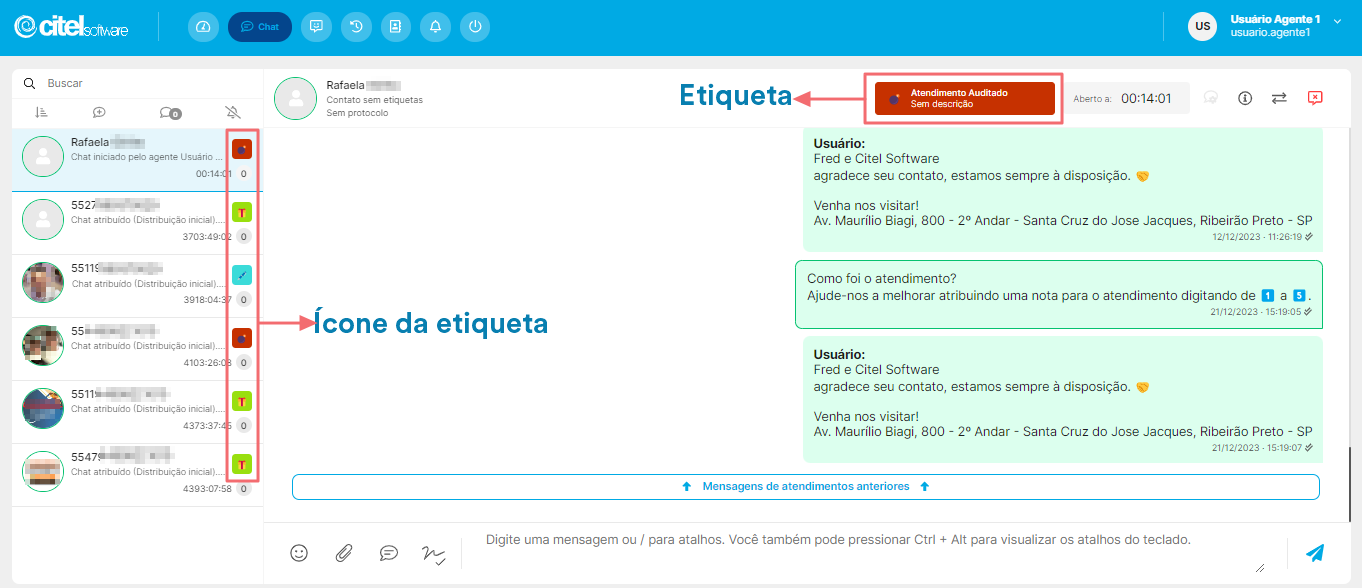
[4] Prioridade para atendimento: altera a prioridade do atendimento etiquetado na fila. Atendimentos etiquetados com etiquetas de maior prioridade serão atribuídos antes dos atendimentos sem etiqueta ou com etiquetas de menor prioridade.

[5] Bloquear troca: se selecionado sim, o agente não poderá remover essa etiqueta após ela ser aplicada a um atendimento. Somente o supervisor ou fluxos automatizados poderão alterar a etiqueta.
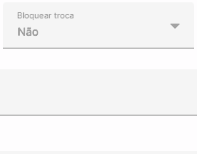
[6] Ocultar do agente: se selecionado sim, o agente não visualizará esta etiqueta na lista de etiquetas para aplicação. A etiqueta só poderá ser aplicada por fluxo de automação ou supervisor.
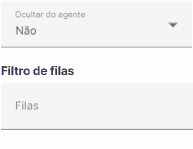
[7] Alterar no painel: se sim, os agentes que possuírem atendimento com essa etiqueta receberão um alerta no painel de supervisor de acordo com o nível.
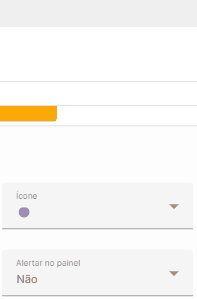
[8] Descrição: a descrição deve ajudar o usuário a entender a intenção da etiqueta.
[9] Filtro de filas: você pode filtrar as filas das quais os atendimentos poderão utilizar esta etiqueta. Se você não selecionar nenhuma fila aqui, atendimentos de todas as filas poderá receber esta etiqueta.
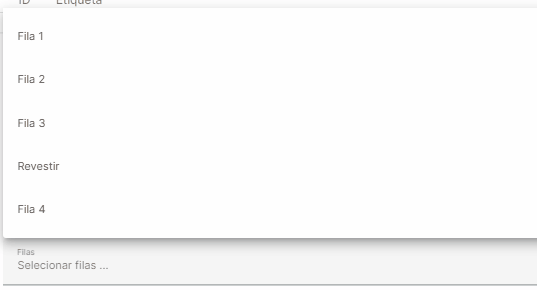
Após preencher as informações, clique no botão SALVAR para gravar as alterações: