Módulo Desk
Adicionar Elementos Básicos de Fluxo à uma Trilha de Atendimento
O que é
Nessa atividade serão descritos os elementos básicos que podem fazer parte de uma trilha de atendimento. Essa é uma das atividades que compõem a segunda etapa da criação das automações, a construção do fluxo.
As automações são criadas realizando duas etapas principais: primeiramente, adicionamos uma nova automação e realizamos suas configurações. Num segundo momento, criamos a trilha de atendimento, que é a configuração do fluxo em si.
- A primeira etapa é realizada pela atividade Criar automação: URA Avançada e Fluxo de automação.
A a segunda etapa, é, de fato, a construção do fluxo, criando o que chamamos de trilha de atendimento. O fluxo recebe esse nome, pois trata-se do estabelecimento dos padrões de interação automatizados que visam atender às necessidades específicas dos clientes. A ideia de ‘trilha’ ilustra as diversas situações de atendimento que precisam ser previstas e configuradas.
Para facilitar o entendimento, a etapa foi dividida em 3 atividades:
- Criar trilha de atendimento para a URA Avançada ou Fluxo de automação: esta atividade apresenta o conceito de trilha e fornece dicas essenciais a serem consideradas antes de iniciar a construção do fluxo de automação. Além disso, aborda a tela de construção do fluxo de atendimento, explicando como adicionar elementos ao fluxo e destacando as ações disponíveis para cada elemento
No Desk, as trilhas de atendimento são construídas utilizando elementos pré-configurados, classificados em elementos básicos e elementos avançados, que são os componentes da automação. Assim, o trabalho consiste na escolha e aplicação desses elementos para a constituição das trilhas, que, em última instância, devem atender às demandas de informações dos clientes.
Logo, as outras duas atividades que compõem a etapa de criação de trilha, são:
- Adicionar Elementos Básicos de Fluxo à uma Trilha de Atendimento: atividade descrita nesse documento.
- Adicionar Elementos Avançados de Fluxo à uma Trilha de Atendimento
A separação entre os elementos é apenas uma maneira de apresentação, não existem restrições para usar diferentes elementos na mesma trilha. De fato, a combinação desses elementos possibilita a construção de fluxos, atendendo desde trilhas simples e eficazes até fluxos mais complexos, conforme necessário.
Caminho para acessar
Primeiramente, acesse o Desk. Para aprender como acessá-lo, clique aqui.
Acesse a automação para qual você deseja criar a trilha de atendimento. As automações são criadas no menu Configurações, submenu Automação, opção Fluxo de automação e URA. Você pode acessar essa função pela barra de opções superior, indo em Configurações [1], depois Automação [2], e por fim Fluxo de automação e URA [3]:
Caminho de acesso: Configurações/Automação/Fluxo de automação e URA – uralist
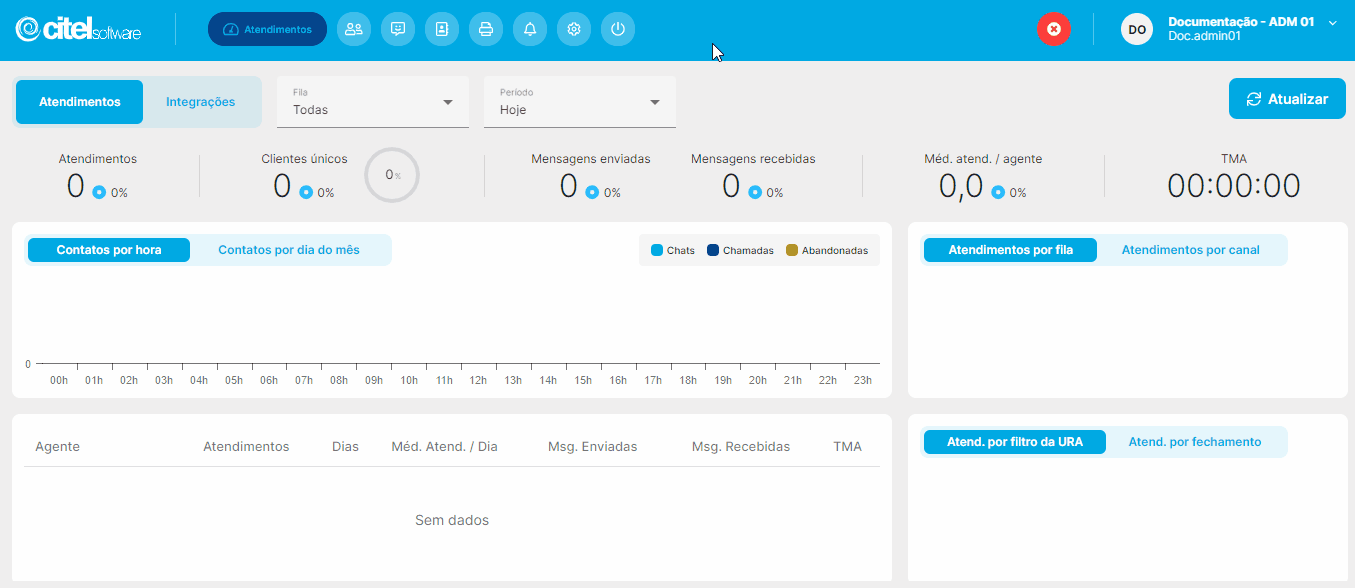
Precisa configurar
Para executar esta atividade, é necessário que o usuário possua o perfil de Administrador no Desk.
Você pode acessar os links abaixo para consultar os documentos sobre esse assunto, onde encontrará mais informações detalhadas:
Como fazer
Para configurar uma trilha de atendimento, acesse no sistema o menu Configurações [1], submenu Automação [2], opção Fluxo de automação e URA [3] e na tela Fluxo de automação e URA, localize a automação [4] (Fluxo ou URA) desejada:
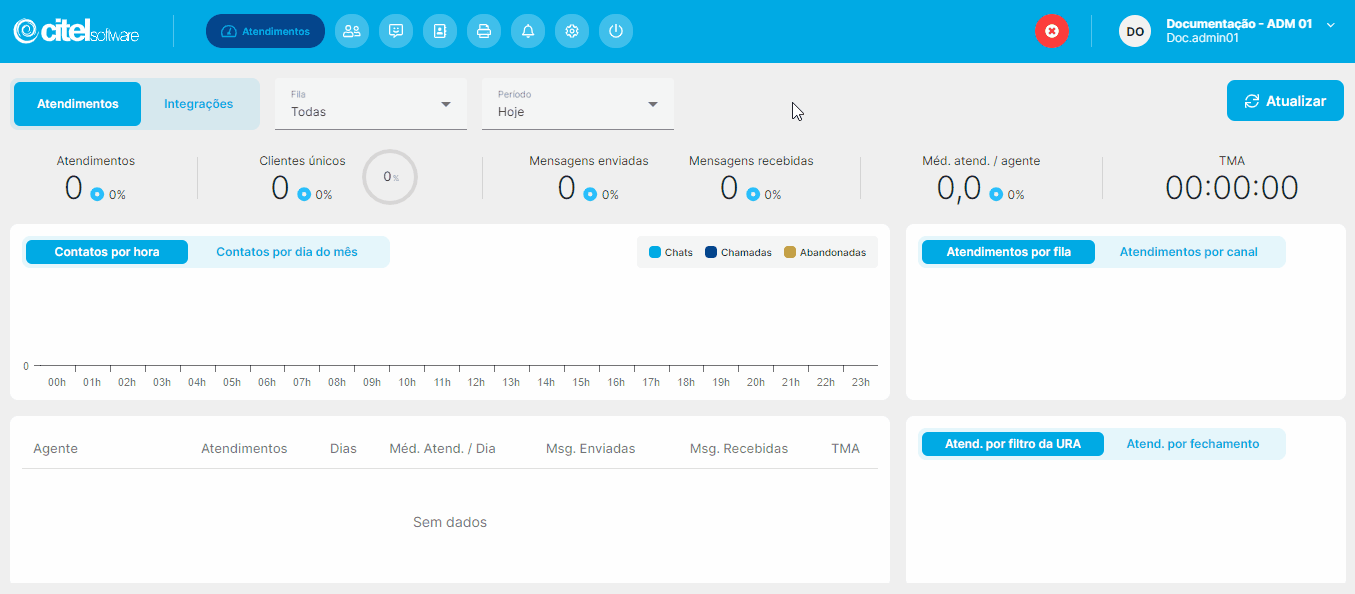
Em seguida, clique no botão CONFIGURAR FLUXO ![]() para abrir a tela de construção do fluxo:
para abrir a tela de construção do fluxo:
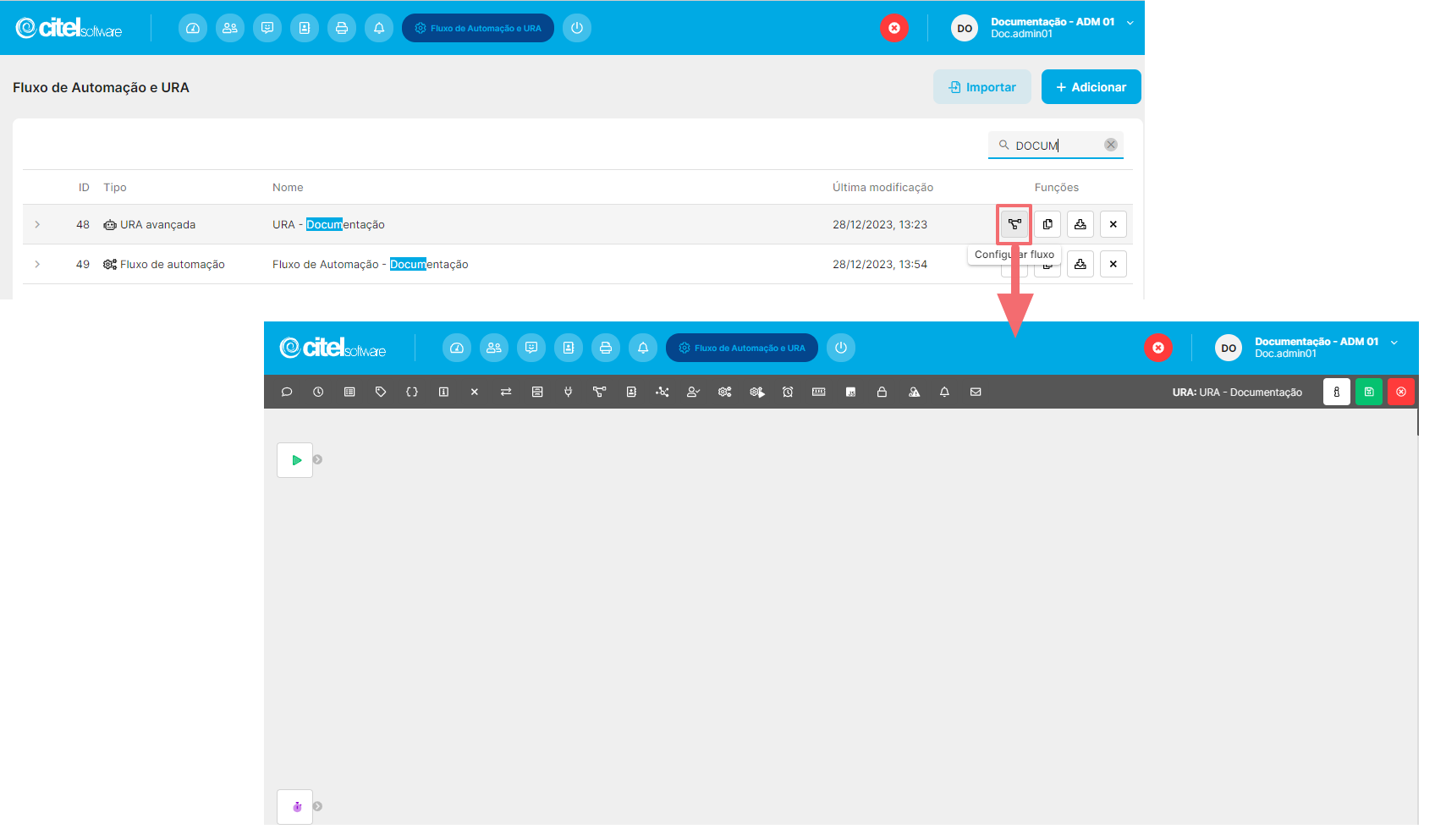
Como detalhado anteriormente em O que é, a segunda etapa da criação da automação é composta por 3 atividades distintas. É fundamental compreender os conceitos apresentados na atividade Criar trilha de atendimento para a URA Avançada ou Fluxo de automação para executar esta etapa com precisão. Caso ainda não tenha revisado esse conteúdo, você pode acessá-lo através do link abaixo:
Antes de entrarmos nos detalhes dos elementos, há dois recursos comuns disponíveis para os elementos que possuem um campo específico. Para evitar repetições, explicamos esses recursos nos links abaixo e, quando necessário, serão indicados no decorrer da explicação do elemento.
As variáveis são usadas para armazenar e exibir dados que podem mudar com base em diferentes condições, como horário do dia, informações do cliente ou contexto da interação.
Como exemplo temos a variável general_salutation. Essa variável está configurada para exibir “Bom dia” durante a manhã, “Boa tarde” à tarde e “Boa noite” à noite, adaptando a saudação de acordo com o horário em que o cliente está interagindo com o atendimento.
As variáveis disponibilizadas pelo Desk podem ser consultadas acessando o botão Informações de variáveis ![]() presente na barra de elementos superior da tela de construção do fluxo [1] ou do próprio elemento [2], como mostra o Guia Visual abaixo:
presente na barra de elementos superior da tela de construção do fluxo [1] ou do próprio elemento [2], como mostra o Guia Visual abaixo:

Na tela Informações sobre variáveis, além da guia de orientações [1], as variáveis são organizadas em abas [2] conforme suas funções específicas:
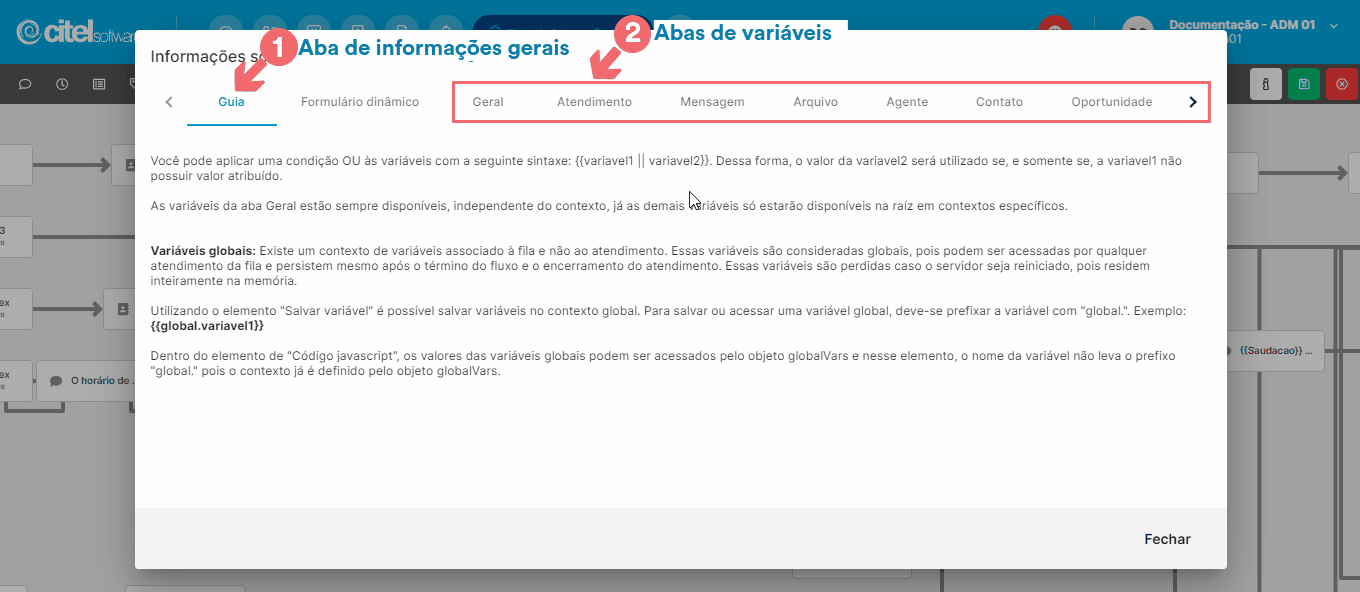
Na lista de variáveis temos a informação do tipo da variável (Texto, Número, Objeto, Data) e uma breve descrição sobre do que se trata a variável:
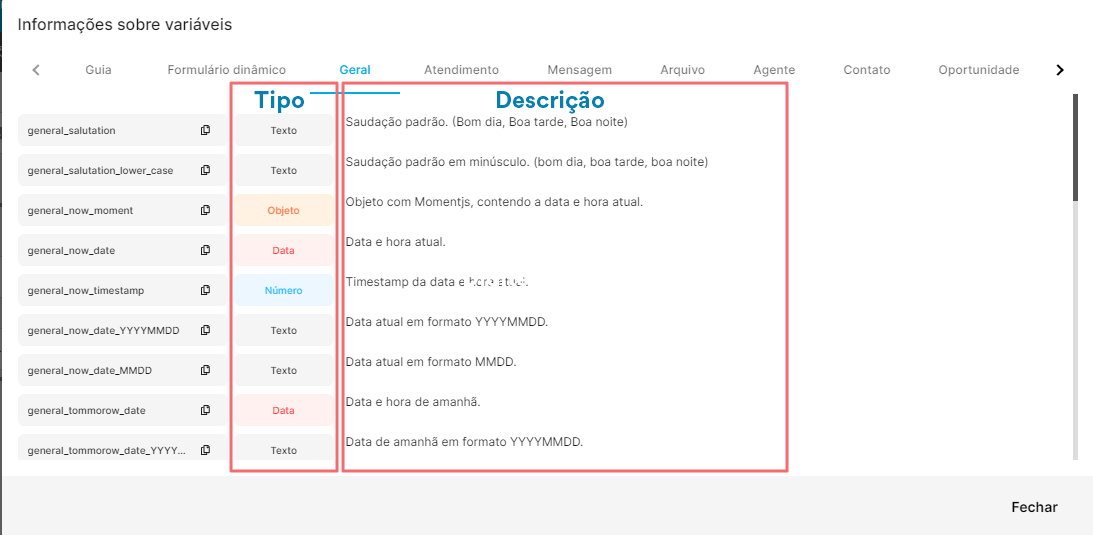
Para usar uma variável em um elemento dentro do fluxo de automação, você precisa copiá-la. Localize a variável desejada e clique no ícone ![]() correspondente:
correspondente:

Após copiar a variável desejada, basta colar no campo específico do elemento. Dentro desse campo, a variável deve ser colocada entre duas chaves {{ }}. Veja o exemplo abaixo:
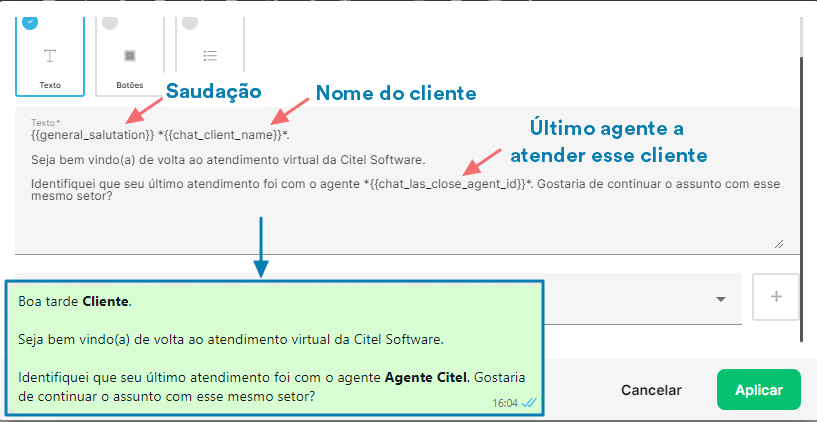
- Itálico: Para formatar o texto em itálico, coloque um caráter de sublinhado antes e depois do texto:
_texto_ - Negrito: Para formatar o texto em negrito, coloque um asterisco antes e depois do texto:
*texto* - Rasurado: Para formatar o texto em rasurado, coloque um til antes e depois do texto:
~texto~ - Monoespaçado: Para formatar o texto com monoespaçamento, coloque três acentos graves antes e depois do texto:
“`texto“` - Lista numerada: Para adicionar uma lista numerada à sua mensagem, coloque um número, um ponto final e um espaço antes de cada linha de texto:
1. texto
2. texto

Fonte: Centro de ajuda do WhatsApp
Elementos básicos
O grupo básico disponibiliza ao usuário um conjunto de componentes de automação facilmente aplicáveis ao público em geral, resultando em trilhas simples e eficazes.
De fato, a combinação desses elementos possibilita a construção de fluxos, atendendo desde trilhas simples e eficazes até fluxos mais complexos, conforme necessário. Para consultar os elementos avançados disponíveis, acesse a atividade Adicionar Elementos Avançados de Fluxo à uma Trilha de Atendimento.
 Início do atendimento
Início do atendimento
Ao criar uma URA Avançada ou um Fluxo de automação, automaticamente o sistema já adiciona à trilha o elemento Início do atendimento. Ele não necessita de configurações adicionais, basta fazer a conexão dele com o próximo elemento.
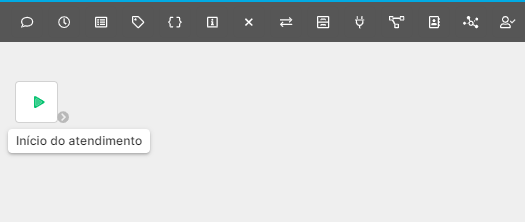
 Timeout
Timeout
Para as trilhas criadas para URA avançada, é adicionado automaticamente o elemento de Timeout:

O timeout refere-se ao período de tempo durante o qual o fluxo de atendimento espera por uma resposta ou ação do cliente antes de tomar uma ação predeterminada. A partir do momento que o cliente entrou no fluxo de atendimento, é iniciada a contagem do tempo. Se não houver interação ou resposta do usuário dentro desse tempo definido, podemos definir uma ação específica, como repetir as opções (elemento múltiplas opções), encaminhar para um agente (elemento de transferência) ou encerrar o atendimento (elemento encerrar).
No Desk, o timeout é definido em segundos e na criação da automação. Consulte aqui o documento Criar automação: URA Avançada e Fluxo de automação.
O elemento Timeout não necessita de configurações, apenas é preciso conectar a ele a ação que será tomada caso o atendimento atinja o tempo definido.
Veja abaixo o exemplo de aplicação para esse elemento. No elemento de múltiplas opções, ao atingir o tempo de timeout durante o atendimento, é enviada uma mensagem para o cliente perguntando se deseja retornar ao início ou encerrar o atendimento. Se ainda assim não houver resposta, o atendimento será encerrado (elemento Encerrar) com motivo de timeout.
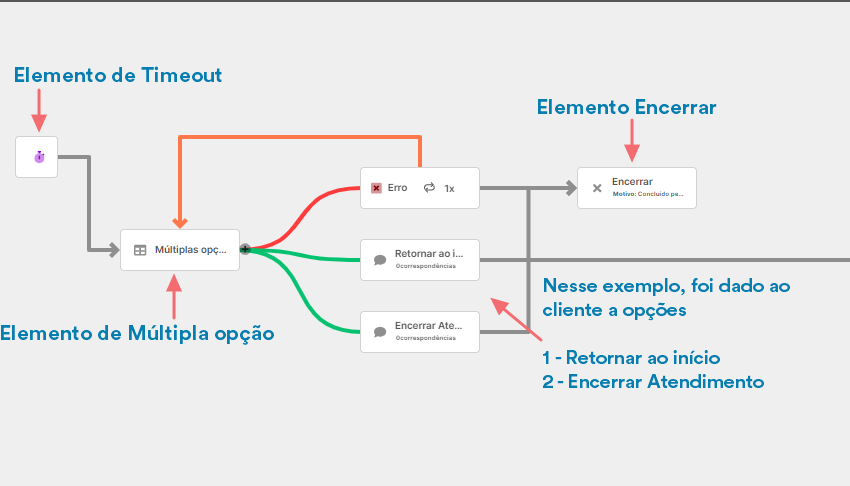
 Mensagens
Mensagens
Estão disponíveis 3 tipos de mensagens, sendo:
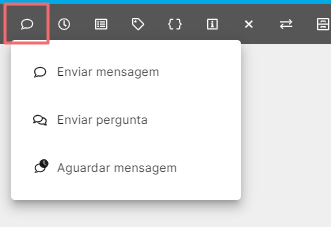
Enviar mensagem
Esse tipo de elemento não espera uma ação do cliente. Geralmente é utilizado para enviar saudações ou apresentar a empresa ao cliente. É possível enviar mensagem de texto e imagens. A imagem deve estar disponível na galeria de arquivos do Desk. Clique aqui para saber mais sobre a galeria de imagens.
Veja no Guia Visual abaixo como configurar esse elemento:
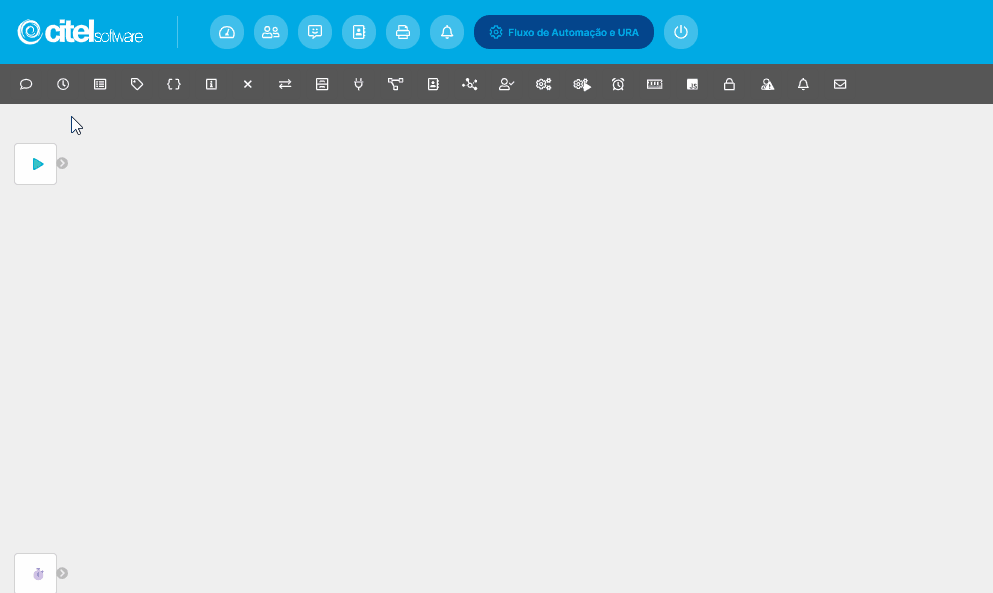
Enviar pergunta
Nesse elemento é enviada uma pergunta que aguarda uma resposta do cliente. Essa resposta será gravada em uma variável (campo obrigatório) para ser usada em elementos posteriores.
Veja no Guia Visual abaixo como configurar esse elemento:
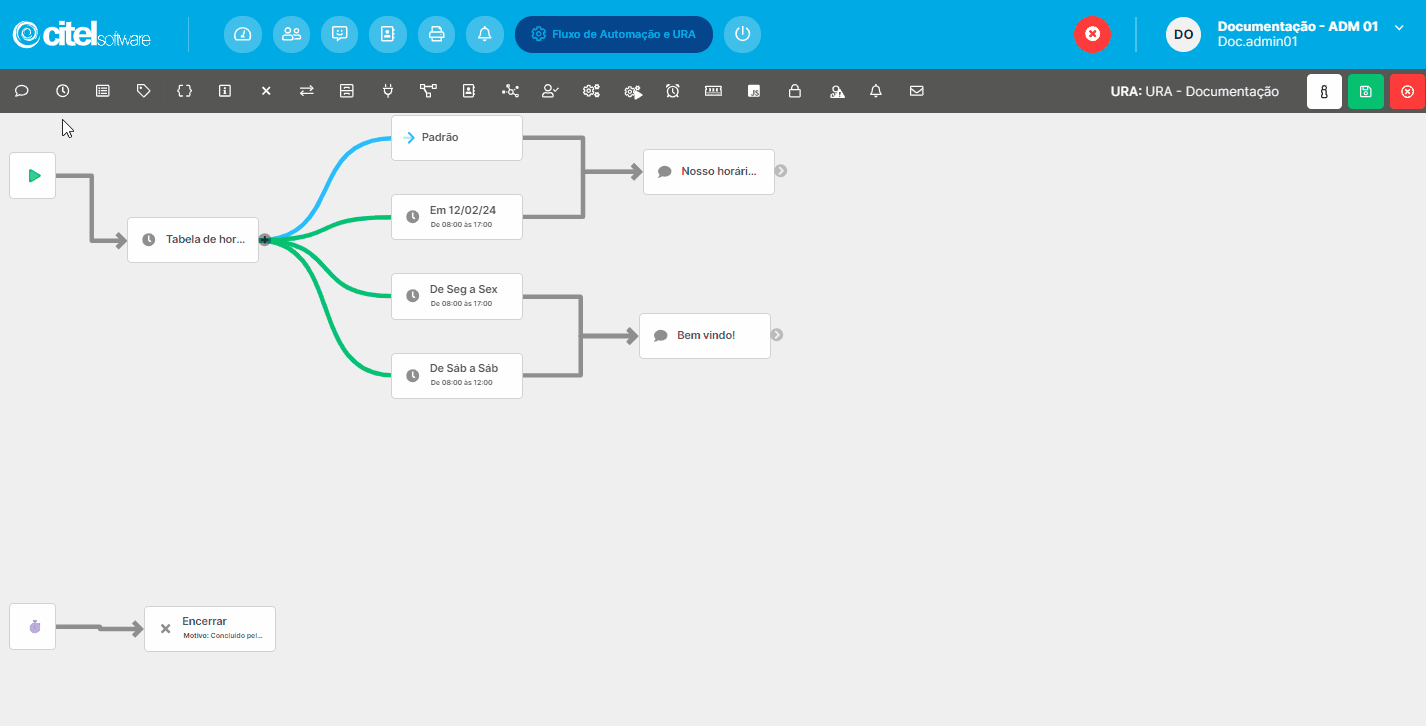
Aguardar mensagem
Esse elemento não necessita de nenhuma configuração. Ele funciona como uma pausa que aguarda o retorno do cliente. Veja no Guia Visual abaixo como adicionar esse elemento:
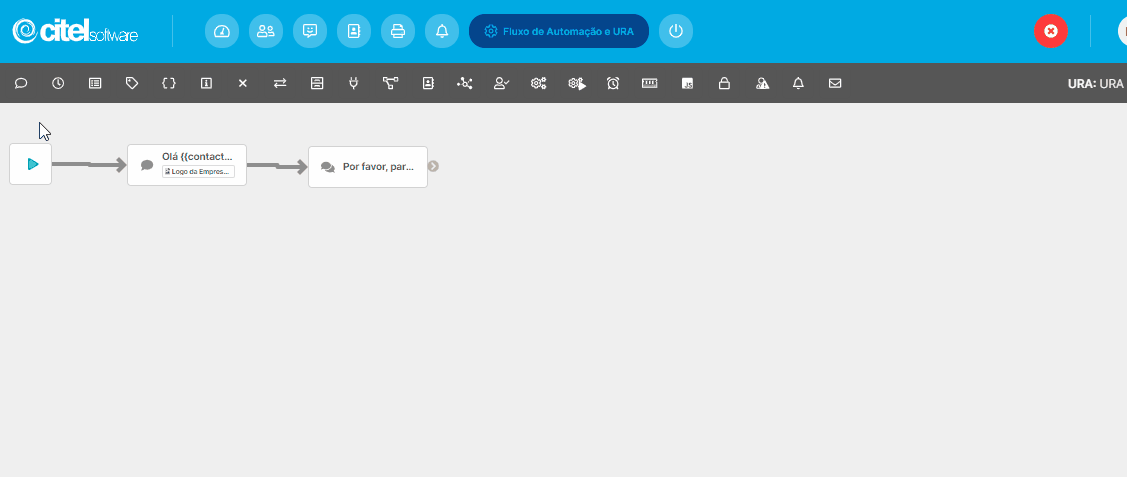
Cancelar mensagem
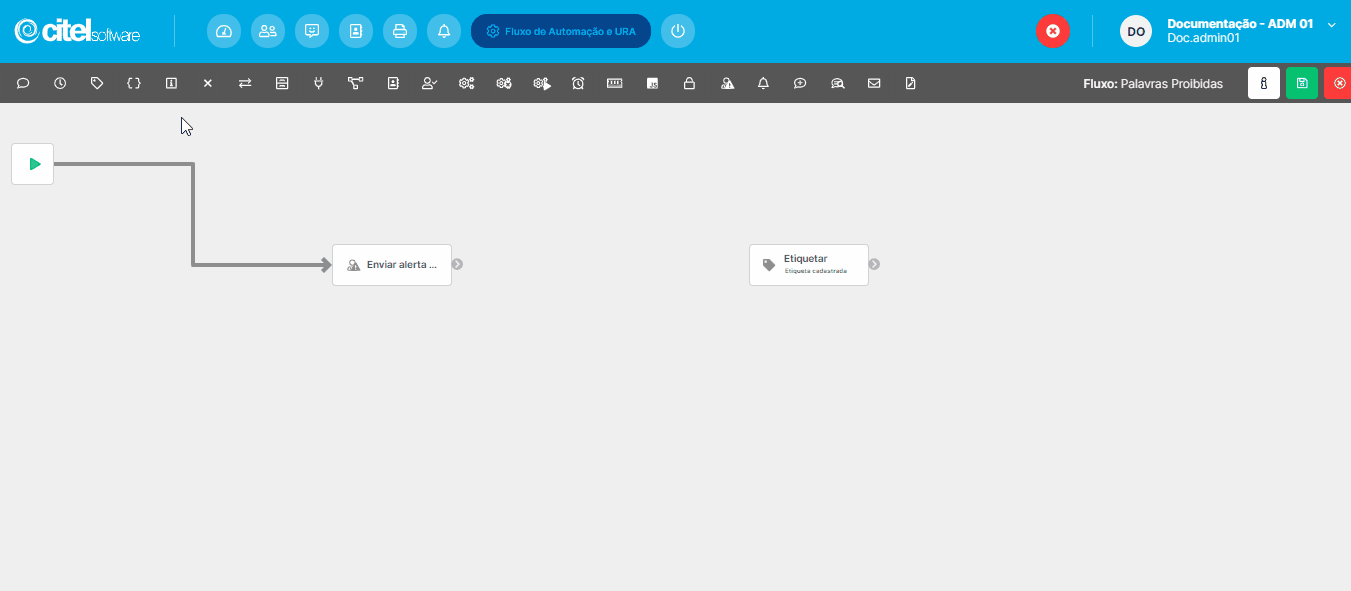
 Tabela de Horários
Tabela de Horários
Esse elemento está disponível apenas para a automação do tipo URA Avançada.
É importante notar que o horário definido na tabela de horários será o padrão, ou seja, caso tenha sido definido um horário de atendimento na conta de WhatsApp Business relacionada, esse não será considerado.
Esse elemento permite definir o horário que o atendimento virtual está disponível.
Ao inserir o elemento Tabela de Horários, automaticamente o tipo Padrão é também adicionado. Essa opção é destinada aos períodos não trabalhados e não necessita de configurações adicionais:
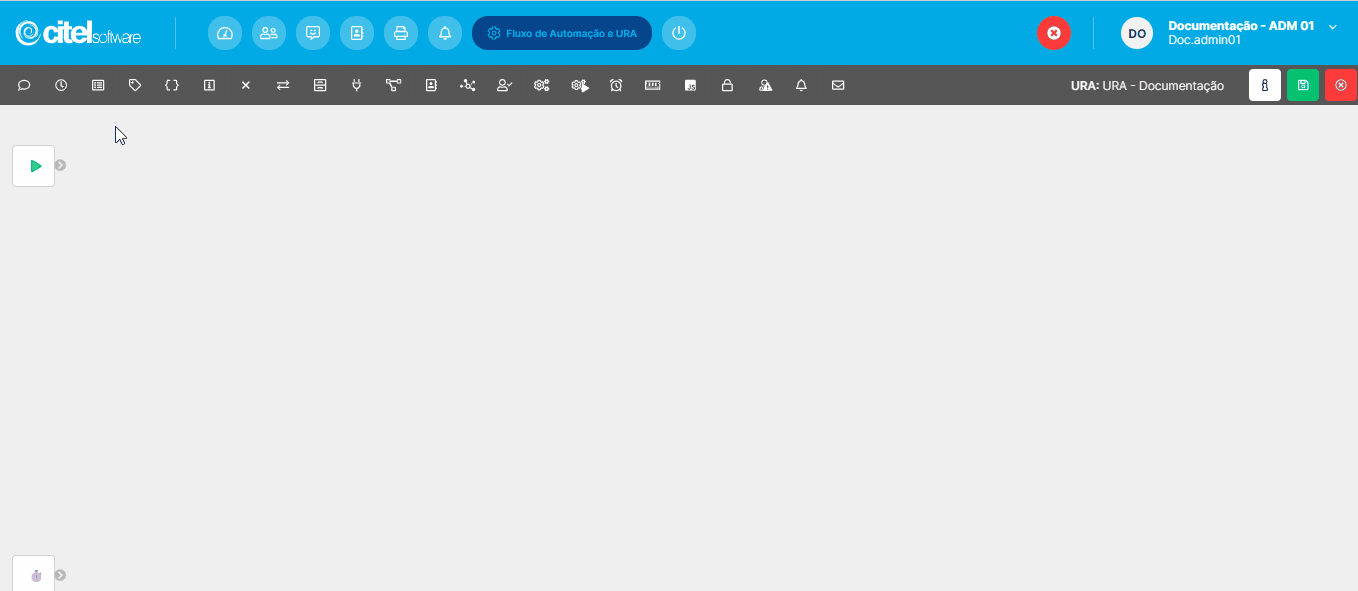
Inicialmente, insira as opções que serão configuradas mais adiante. É possível adicionar tantas opções quanto necessário, para que seja possível abranger diferentes períodos de atendimento:
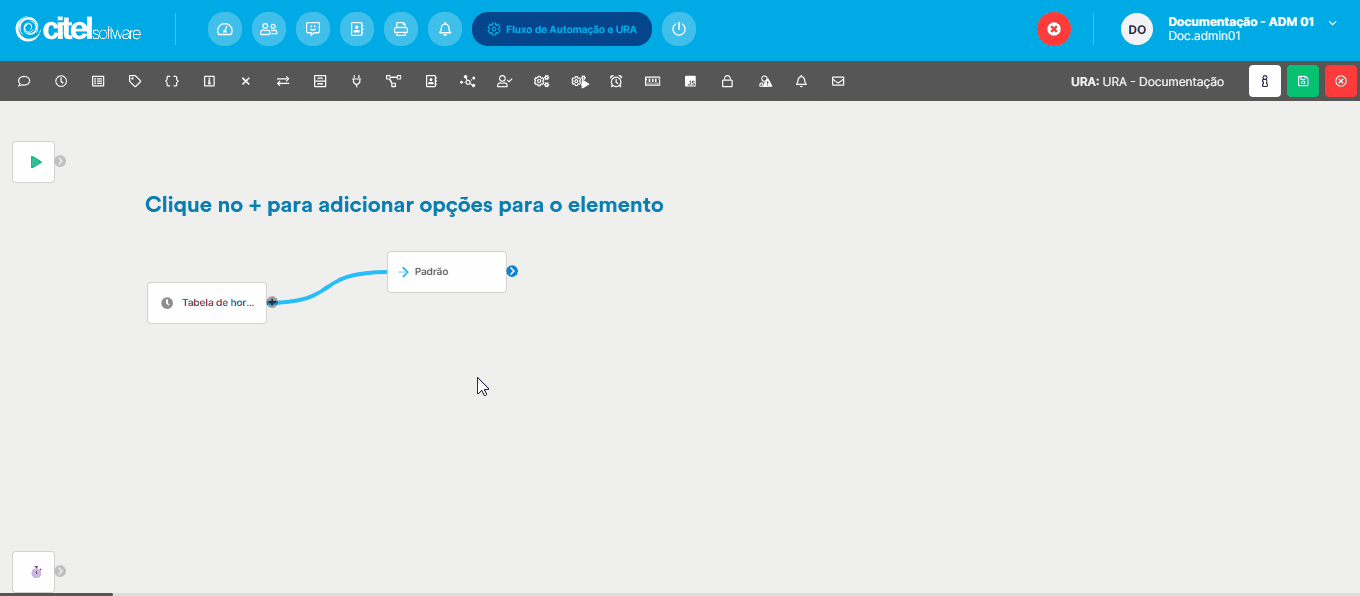
Adicionadas as opções vamos configurar os períodos. Para isso o sistema disponibiliza os tipos Específico e Regular, onde:
- Específico: é a opção para configurar as exceções, ou seja, dias que compreendem o período de atendimento (Regular), mas que NÃO possuem atendimentos, como por exemplo, feriados.
- Regular: compreende o período efetivo de atendimento. Podem ser adicionados quantos forem necessários. Por exemplo, um horário regular para atendimento nos dias da semana, um horário regular para atendimento aos sábados, um horário regular para atendimento aos domingos.
- Padrão
- Específico
- Regular
Veja como configurar o tipo Específico no Guia Visual abaixo:
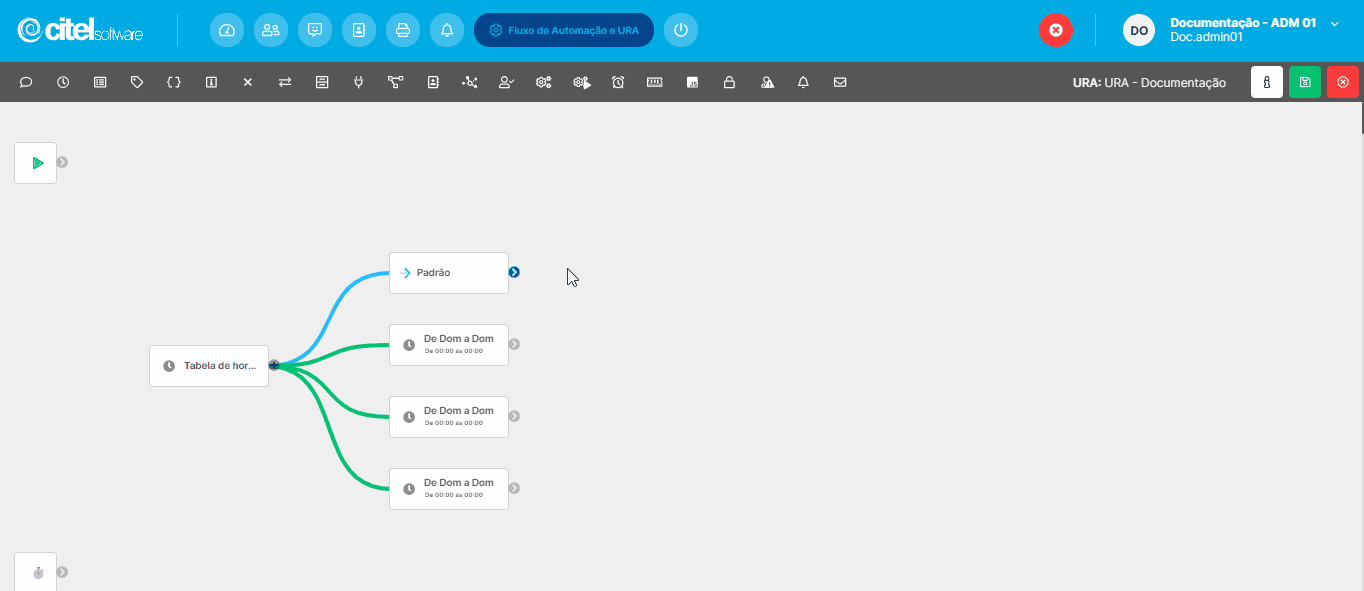
Veja como configurar o tipo Regular no Guia Visual abaixo:
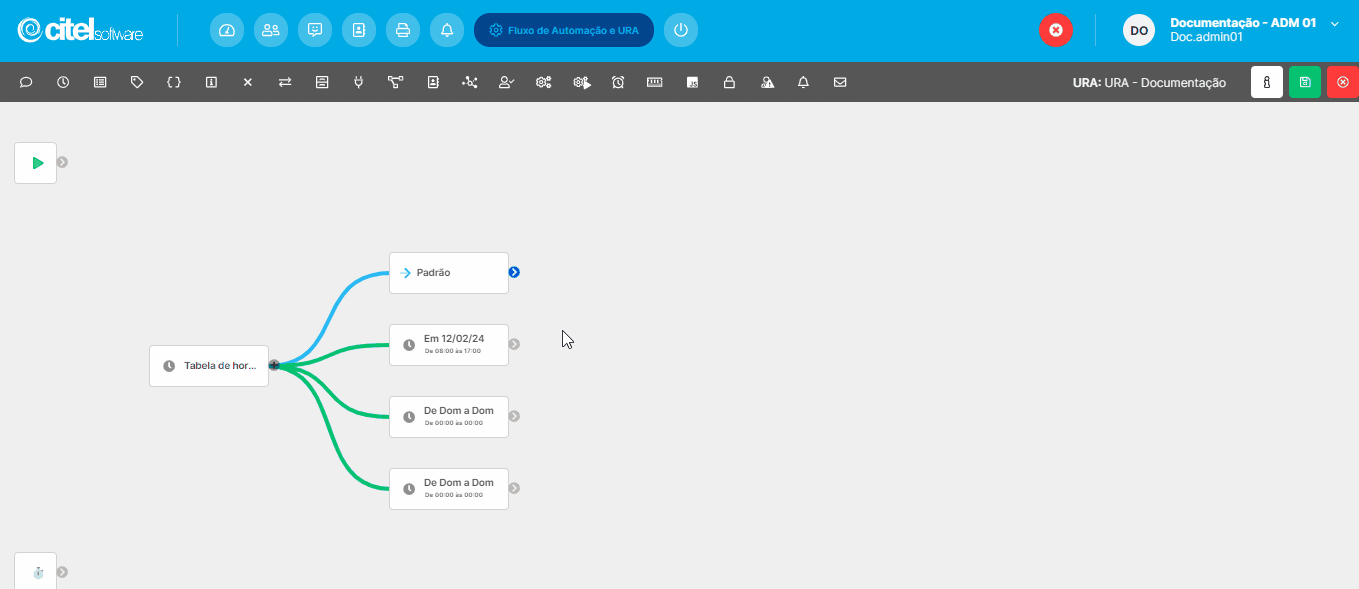
- De Segunda a Sexta, das 8 às 17 horas.
- Sábado, das 08 às 12 horas
- Domingo, não tem expediente.
Logo, vou precisar de duas opções do tipo Regular e o Domingo será atendido pela opção Padrão (que compreende os períodos não trabalhados, ou seja, os períodos que não são atendidos por nenhuma opção configurada.
Após configurar a tabela, é necessário adicionar as ações para cada opção.
- Para o período Padrão (sem atendimento), assim como o Específico, é interessante uma mensagem informando o horário de atendimento da empresa, por exemplo. O importante é não deixar o cliente sem resposta ou sem o conhecimento de que o atendimento não está disponível naquele momento.
- Para os períodos Regulares, a ação, o elemento seguinte, vai depender da forma de trabalho da sua empresa. Por exemplo, podemos enviar uma mensagem de boas vindas, ou podemos enviar uma pergunta sobre qual departamento o cliente deseja falar, e assim por diante.
 Múltiplas opções
Múltiplas opções
O elemento Múltipla opções envia uma mensagem com múltiplas opções de resposta, aguarda a resposta do cliente e redireciona o atendimento no fluxo com base na resposta recebida.
É muito útil para direcionar, por exemplo, o cliente para o departamento desejado, saber se ele deseja dar sequência no atendimento ou retornar para outro menu.
Ao inserir o elemento Múltiplas opções, automaticamente a opção Erro é também adicionada:
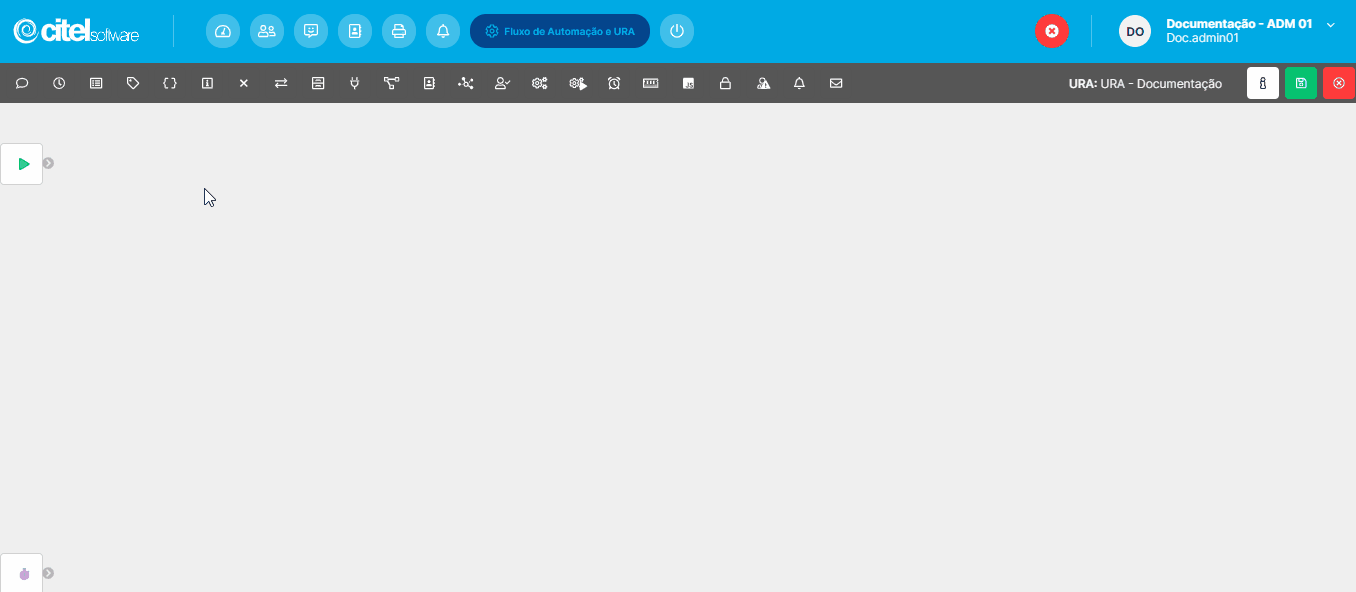
Inicialmente, configuramos o elemento escrevendo o texto da mensagem enviada ao cliente. Para isso, clique em EDITAR, conforme mostra o guia abaixo:
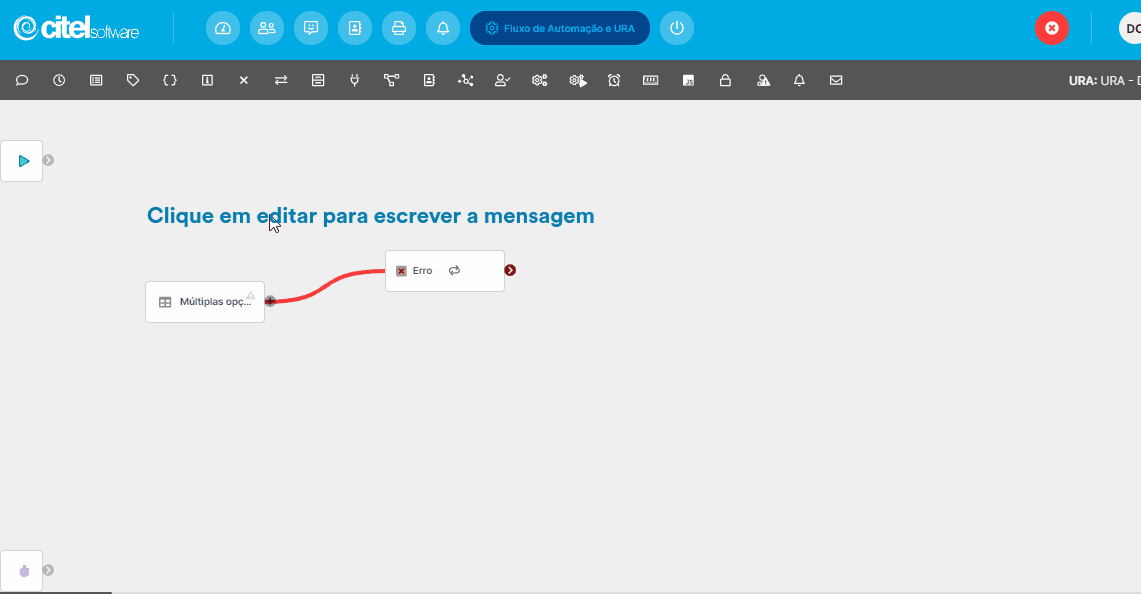
Na tela Configurar múltiplas opções escrevemos o texto da mensagem que será enviada ao cliente. Os campos são preenchidos como segue:

[1] Selecione o tipo Texto.
[2] Texto: Escreva a mensagem que será enviada. No texto devem ser mencionadas as opções de resposta para que o cliente tenha conhecimento do tipo de resposta que deve ser retornada.
[3] Clique no botão APLICAR para finalizar.
Definida a mensagem, agora vamos configurar as opções de resposta iniciando com a opção automática adicionada junto com o elemento, a opção Erro.
A opção Erro é reservada para situações em que a resposta do cliente não se encaixa em nenhuma das opções presentes no elemento. Nesse caso, é sempre importante retornar para o cliente uma mensagem que pode ser orientações mais específicas, opção para retornar ao menu inicial ou até mesmo a opção de falar com um atendente.
Para configurar a opção Erro, acompanhe o Guia Visual a seguir:
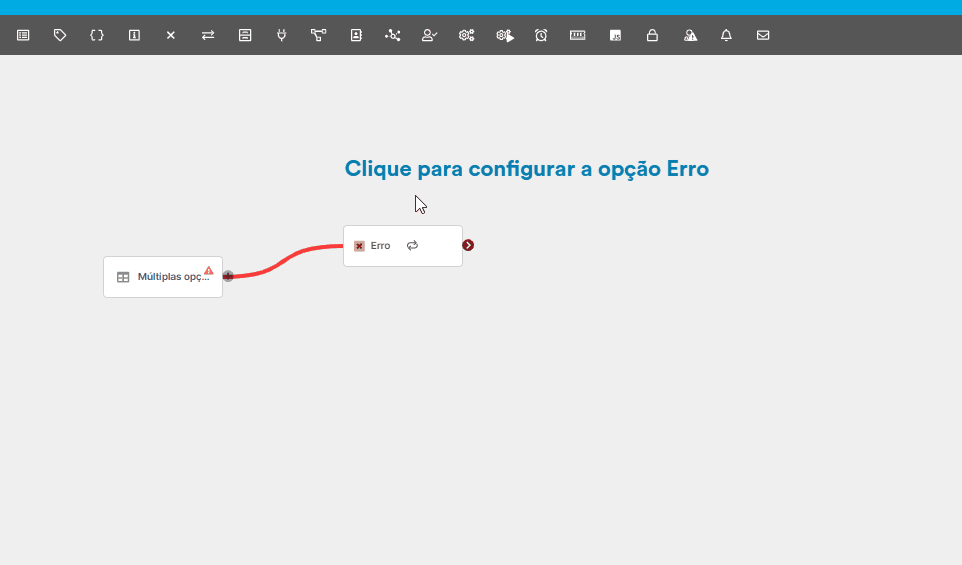
A opção Erro funciona da seguinte forma: quando o cliente retorna uma resposta diferente das opções disponíveis, o atendimento é direcionado para a opção Erro. Nesse caso, a mensagem inicial será reenviada de acordo com a quantidade de tentativas configuradas.
Atingindo essa quantidade de tentativas sem ainda ter uma resposta válida, é possível e interessante dar um direcionamento para a opção, seja uma mensagem com mais orientações ou transferir o atendimento.
Agora, insira as opções que serão configuradas mais adiante. Adicione a quantidade de opções equivalente às respostas que foram definidas na mensagem enviada ao cliente:
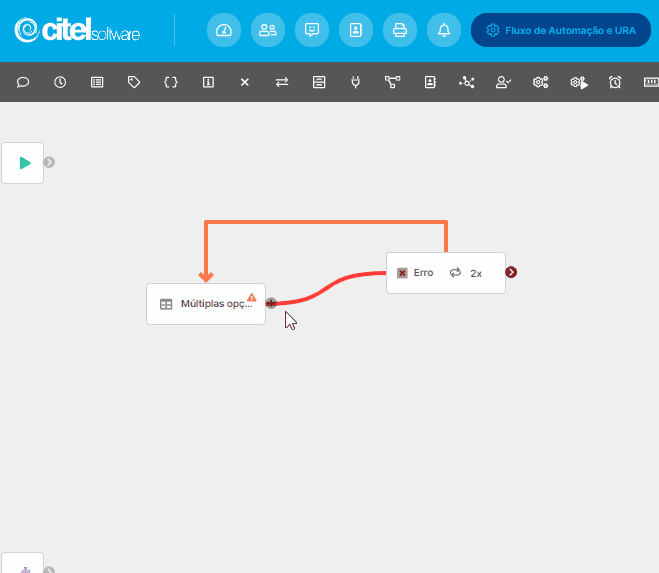
Dessa forma, devemos configurar as opções com as possíveis respostas informadas para o cliente na mensagem enviada inicialmente. Clique na opção EDITAR para abrir a tela de configurações:
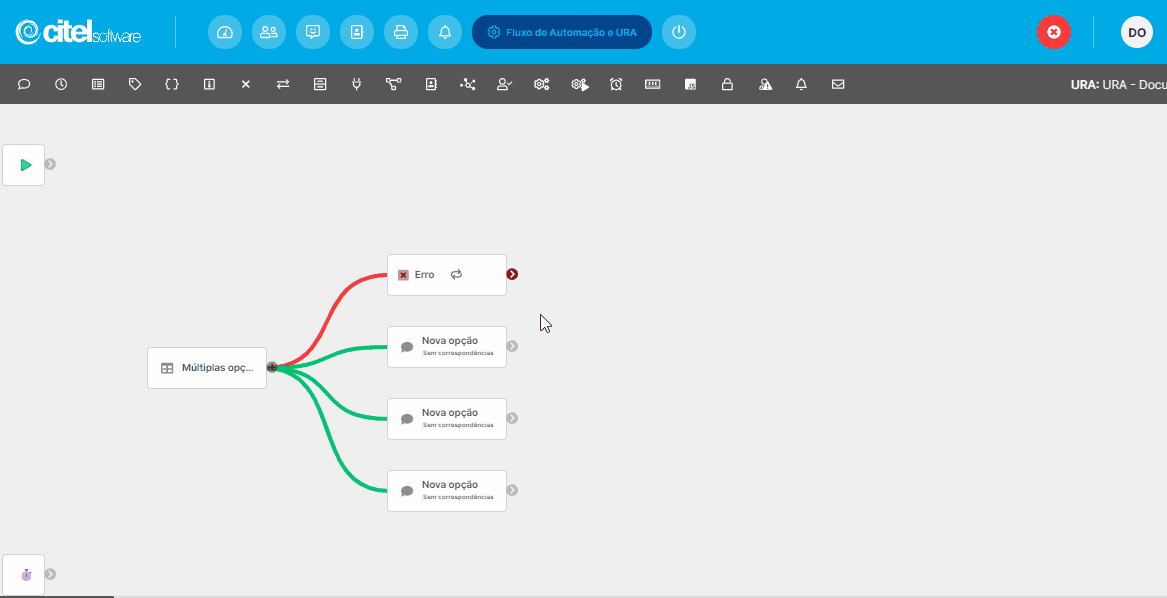
Na tela Configurar opção os campos são preenchidos como segue:
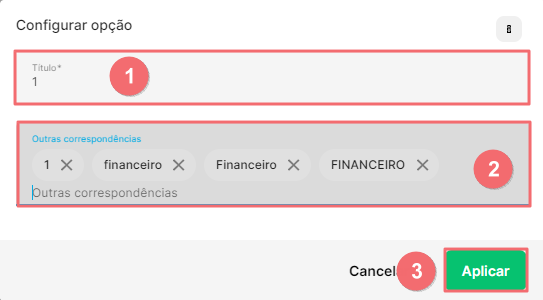
[1] Título: o título deve seguir o mesmo texto que foi usado na mensagem enviada para facilitar uma futura manutenção da trilha de atendimento.
[2] Correspondências: Nem sempre o cliente irá retornar exatamente a resposta esperada e, por isso, devemos inserir as possíveis respostas enviadas pelo cliente, baseadas na opção de resposta original.
- Para inserir uma correspondência, basta digitar a palavra e pressionar enter no teclado.
- Para excluir uma correspondência, clique no X.
[3] Clique no botão APLICAR para finalizar.
Repita esse processo para todas as opções de resposta dadas ao cliente.
 Transferência
Transferência
O elemento de transferência permite direcionar o atendimento para uma fila, para um agente específico ou para outra URA, conforme mostra o guia abaixo:
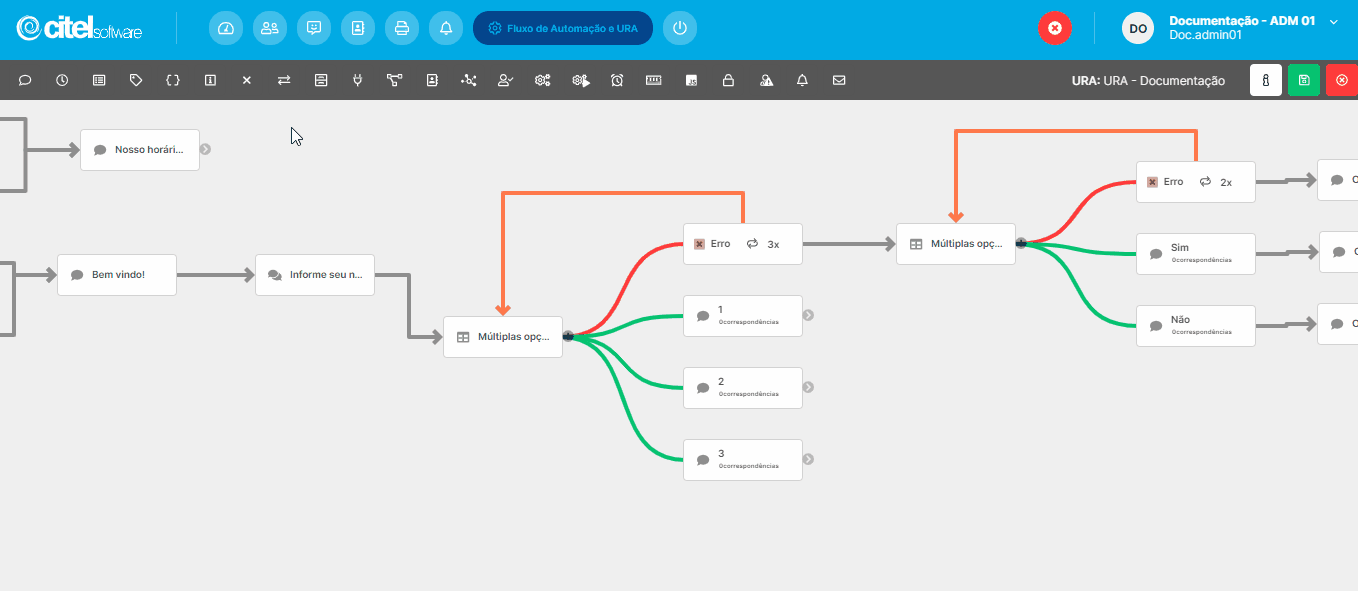
A decisão sobre para qual opção transferir, vai depender da estrutura de atendimento da empresa:
Transferir para uma fila
Quando você transfere um atendimento para uma fila [1], é necessário definir um filtro de agentes [2]. Isso garante que o atendimento seja enviado para os agentes que têm esse filtro específico marcado em seu perfil de cadastro. Preencha os campos e clique em APLICAR [3] para finalizar:
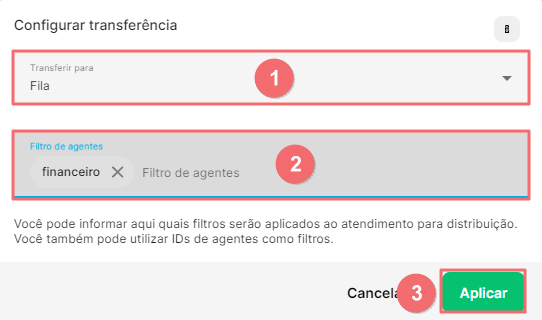
Transferir para um agente
Nessa opção o atendimento é direcionado para um agente específico [1] identificado pelo ID do agente [2]. É necessário também indicar os filtros de agentes [3], pois, se o ID informado não for inválido ou o agente não estiver disponível, o atendimento será enviado para os agentes que têm esse filtro específico marcado em seu perfil de cadastro. Preencha os campos e clique em APLICAR [4] para finalizar:
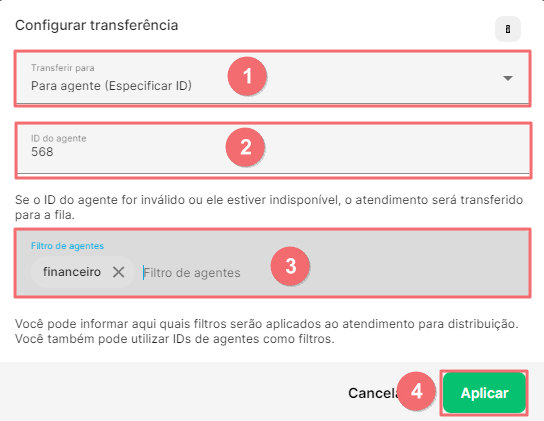
Para que o fluxo funcione de forma dinâmica, independente do ID do agente, é possível informar no campo ID do agente a variável correspondente ao agente em questão. Por exemplo:
- se for o último agente a atender o cliente, usaremos a variável {{chat_last_agent_id}}.
- se for o agente preferencial do cliente, usaremos a variável {{contact_preferred_agent}}.
Para consultar o filtro do agente, acesse o cadastro de usuários no caminho Configurações/Usuários, localize o agente em questão e clique no ícone ![]() e verifique o campo Filtros. Para mais detalhes, consulte a atividade Fazer manutenção de cadastro de usuário.
e verifique o campo Filtros. Para mais detalhes, consulte a atividade Fazer manutenção de cadastro de usuário.
Transferir para outra URA
O atendimento pode ainda ser transferido para outra URA [1], bastando selecionar na lista [2] a URA desejada. Preencha os campos e clique em APLICAR [3] para finalizar:
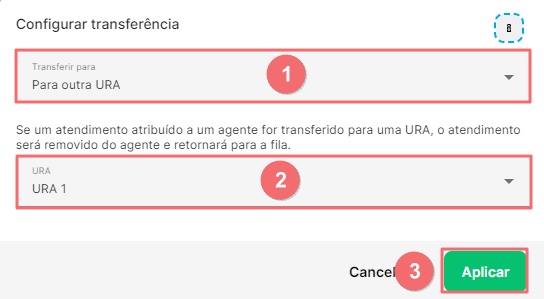
Transferir o atendimento para outra URA é útil para gerenciar fluxos extensos, pois a divisão do atendimento em etapas menores simplifica a manutenção e o entendimento do processo.
 Etiquetar atendimento
Etiquetar atendimento
As etiquetas são uma maneira ágil e simples de identificar o tipo de cliente que está sendo atendido. Elas são úteis para classificar e organizar os atendimentos, tornando mais fácil supervisionar e priorizar as demandas em curso.
Veja no Guia Visual abaixo como configurar esse elemento:
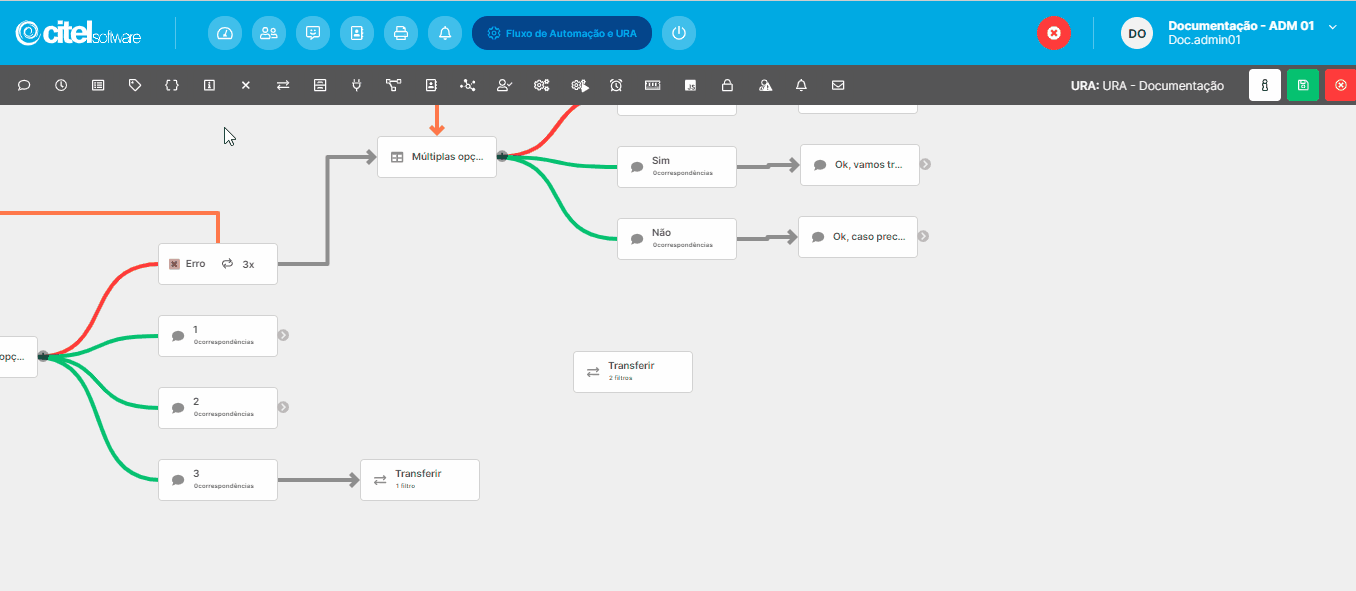
Após inserir o elemento e configurá-lo, escolha no fluxo a partir de onde o atendimento será etiquetado e faça a conexão do elemento:
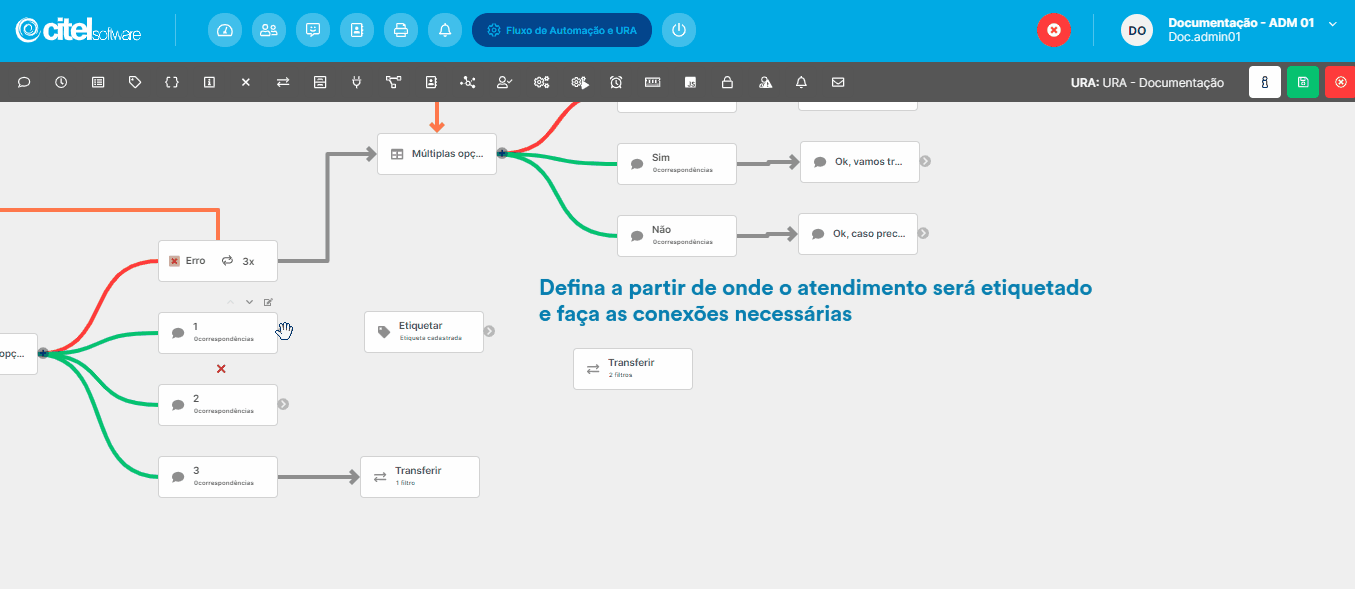
O uso da etiqueta no fluxo pode ser visto pelo supervisor no painel de atendimentos e pelo agente ao realizar os atendimentos. Consulte as atividades abaixo para mais detalhes:
 Informação
Informação
Este elemento é usado para comunicar informações relevantes ao agente encarregado do atendimento. Ele não tem interação direta com o cliente e apenas o agente receberá a mensagem, ou seja, é uma informação interna.
Um exemplo de aplicação é quando o cliente não seleciona opções de atendimento válidas e opta por falar diretamente com um atendente. Nesse caso, podemos utilizar o elemento para informar ao agente que o cliente enfrentou dificuldades com a automação.
Veja no Guia Visual abaixo como configurar esse elemento:
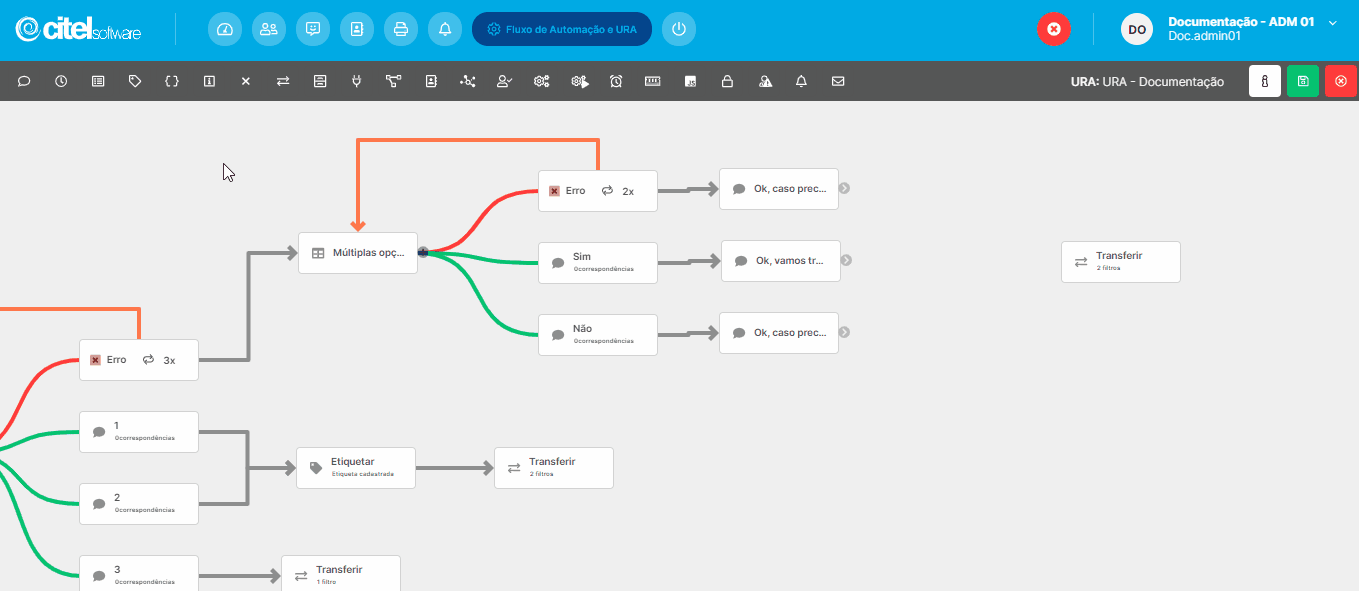
Após inserir o elemento e configurá-lo, posicione e faça a conexão do elemento no fluxo. O ideal é colocá-lo antes de um elemento de transferência:
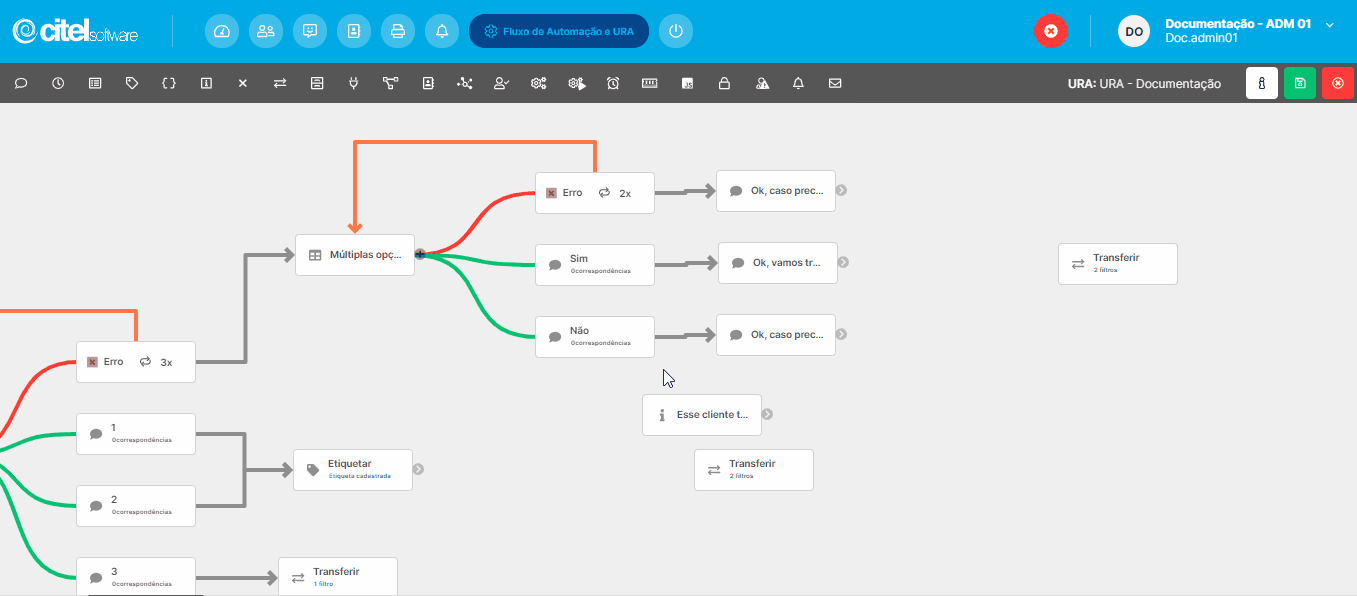
 Encerrar
Encerrar
O elemento Encerrar finaliza automaticamente o atendimento e pode ser inserido no fluxo a qualquer momento, a depender da situação, como por timeout, falta de resposta do cliente ou a pedido do próprio cliente.

Para configurar o elemento, as informações são preenchidas como segue:
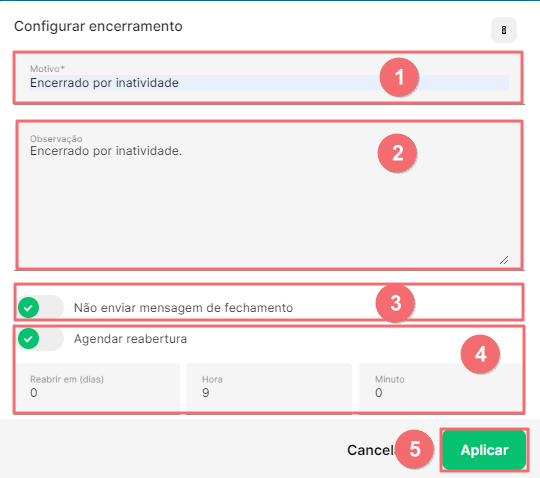
[1] Motivo: Informe um motivo de encerramento.
Para saber mais sobre o relatório de atendimentos, clique aqui.
[2] Observação: Digite alguma observação que achar pertinente.
[3] Não enviar mensagem de fechamento: Ao selecionar essa opção, o sistema enviará automaticamente uma mensagem ao cliente. Essa mensagem é configurada na fila de atendimento vinculada à URA. Para saber mais sobre esse assunto, consulte a atividade Cadastrar fila de atendimento.
[4] Agendar reabertura: Ao selecionar essa opção, é preciso indicar daqui a quantos dias o atendimento será reaberto e o horário para abertura.
[5] Clique no botão APLICAR para finalizar.
