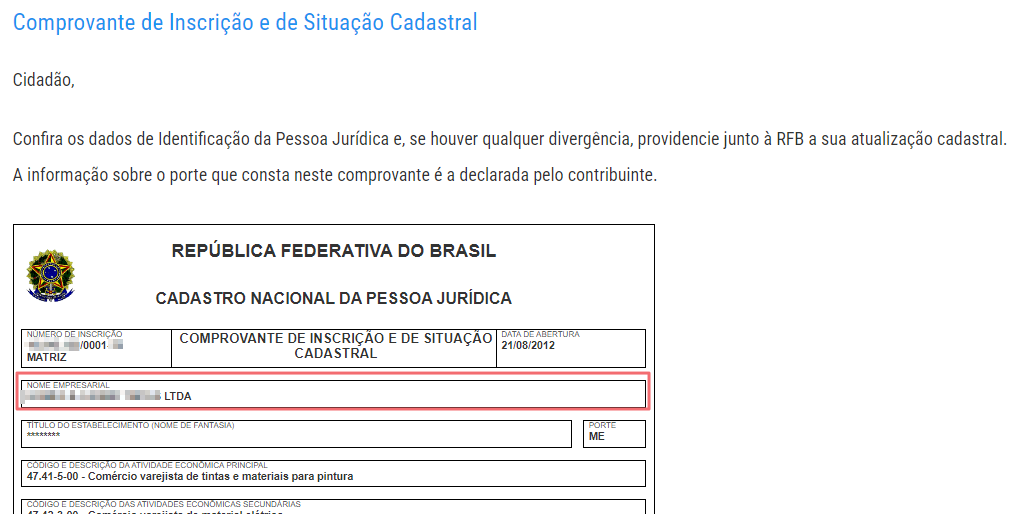ERP Autcom
Gerar certificados Pix - Banco Sicredi
O que é
Nesta atividade, vamos explicar como gerar os certificados Pix necessários para configurar o Pix junto ao Banco Sicredi.
Essa atividade é dividida em duas etapas:
- Primeiramente, são gerados dois certificados: certificado.csr e certificado.key. Para esta etapa, é necessário que o cliente tenha enviado ao Suporte Citel o CNPJ e o e-mail utilizados para o cadastro no termo de adesão do Pix realizado junto ao banco Sicredi.
- Em seguida, é gerado o certificado PFX. Para esta etapa, é necessário que o cliente tenha enviado ao Suporte Citel o certificado.CER disponibilizado pelo banco Sicredi.
Esse é um dos passos para iniciar o processo de recebimento com Pix do Banco Sicoob integrado com o ERP Autcom. Para ter uma visão completa do processo, clique aqui.
Caminho para acessar
O Gerador de Certificados é uma ferramenta criada pela Citel para facilitar a emissão dos certificados solicitados pelo banco, permitindo a configuração do uso do Pix para o cliente de forma mais rápida e eficiente. Para acessar esta ferramenta, entre em contato com o Suporte Citel para obter a versão mais recente disponível.
Precisa configurar
Para gerar os arquivos, é preciso que o cliente tenha enviado para o Suporte Citel o Certificado A1 do CNPJ detentor da conta no Banco Sicoob, juntamente com a sua senha. É de responsabilidade do cliente solicitar esse certificado junto à sua Contabilidade.
Direito de Acesso
Para executar o Gerador de Certificados, o usuário deve ser um colaborador da Citel com acesso aos repositórios de arquivos da empresa.
Como fazer
Acesse o caminho fornecido pela equipe de Suporte da Citel e copie [1] a pasta compactada Conversor_Certificados_Pix_Citel. Escolha o melhor local em sua máquina para colar e descompactar [2] a pasta copiada, conforme ilustra o Guia Visual abaixo:
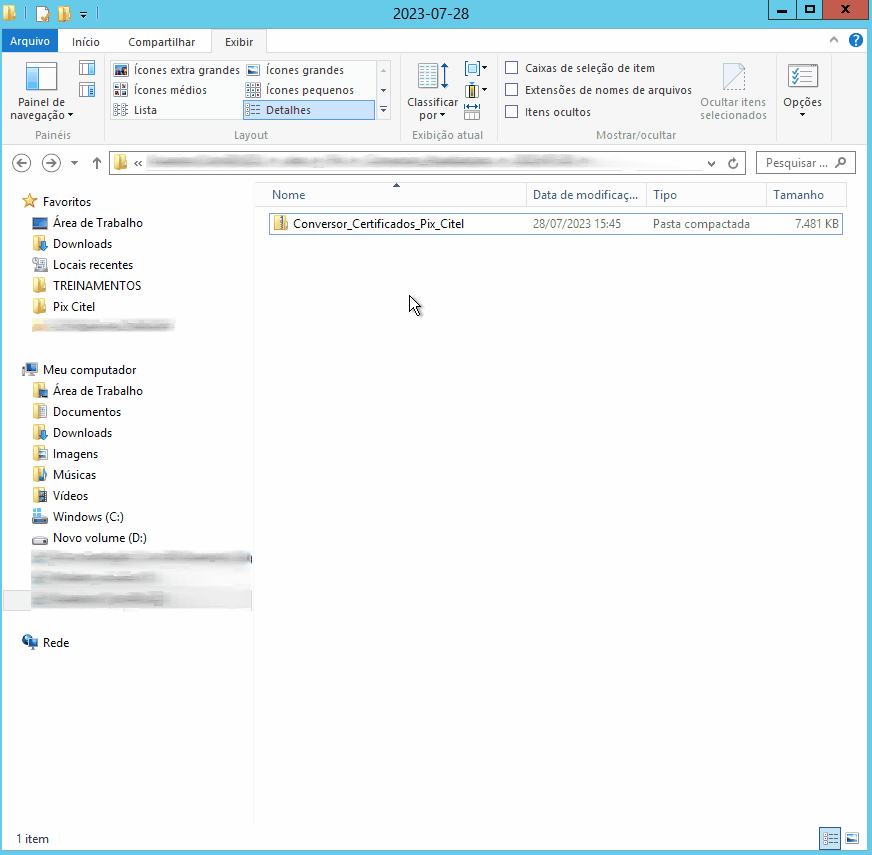
Acesse a pasta descompactada [1] e execute, clicando duas vezes sobre o arquivo, o aplicativo ConversorCertificadosPix [2]:
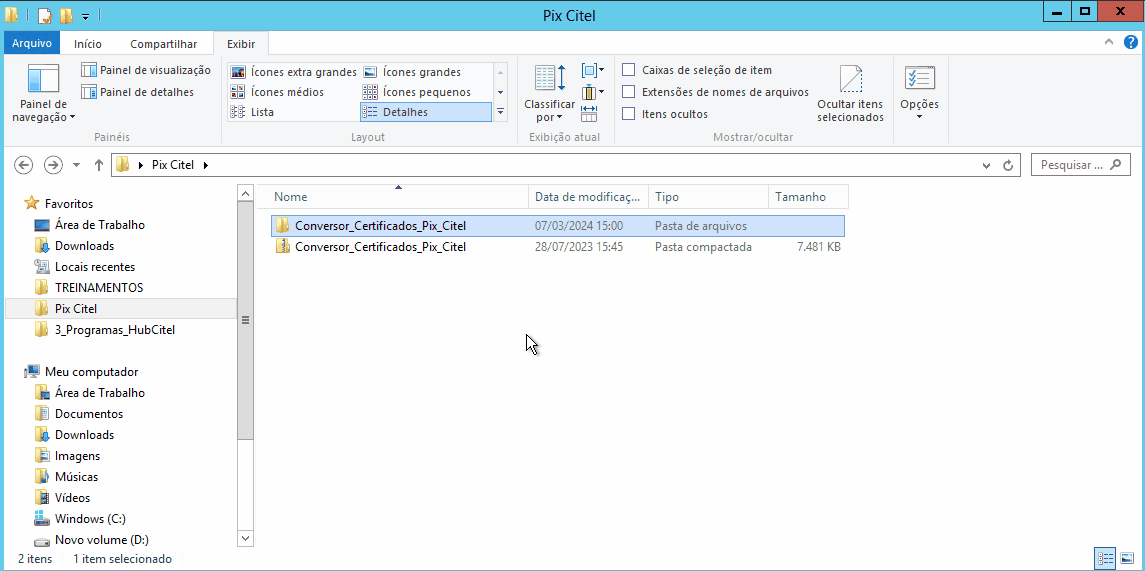
Para gerar os certificados para o Banco Sicoob, clique no botão CERTIFICADOS SICREDI:

Os certificados para o banco Sicredi são gerados em duas etapas e momentos distintos:
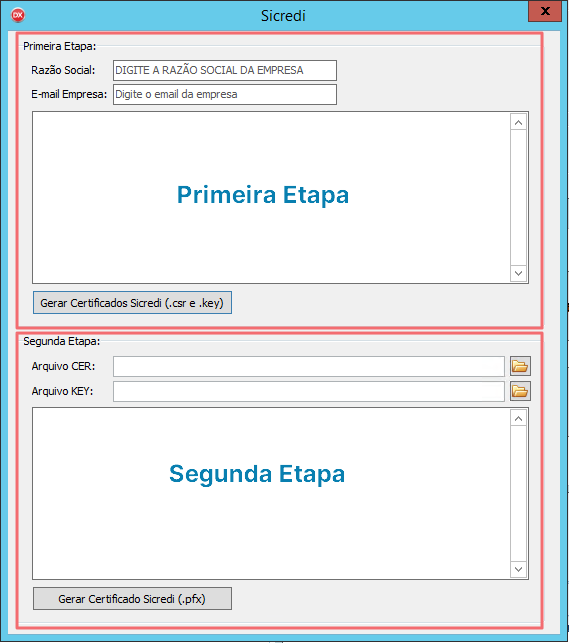
Primeira Etapa: Para esta etapa, é necessário que o cliente tenha enviado ao Suporte Citel o CNPJ e o e-mail utilizados para o cadastro no termo de adesão do Pix realizado junto ao banco Sicredi. Se o cliente ainda não tiver encaminhado as informações, solicite-as a ele.
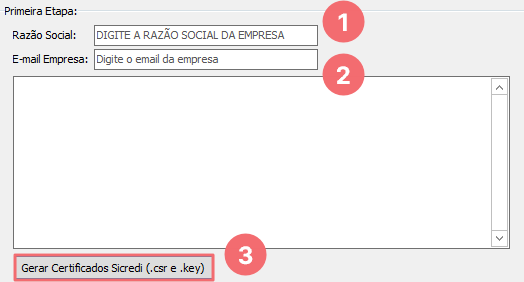
- Informe no campo Razão Social [1] a razão social registrada para o CNPJ informado pelo cliente. Para obter a Razão Social com precisão, consulte o CNPJ na Receita Federal. Você pode encontrar instruções detalhadas sobre como realizar essa consulta no tópico Consultar razão social do CNPJ.
- Informe no campo E-mail Empresa [1], o e-mail informado pelo cliente.
- Clique no botão GERAR CERTIFICADOS SICREDI (.csr e .key) para gerar os certificados. Os certificados gerados serão salvos na pasta sicredi localizada no mesmo diretório do executável do Gerador de Certificados:
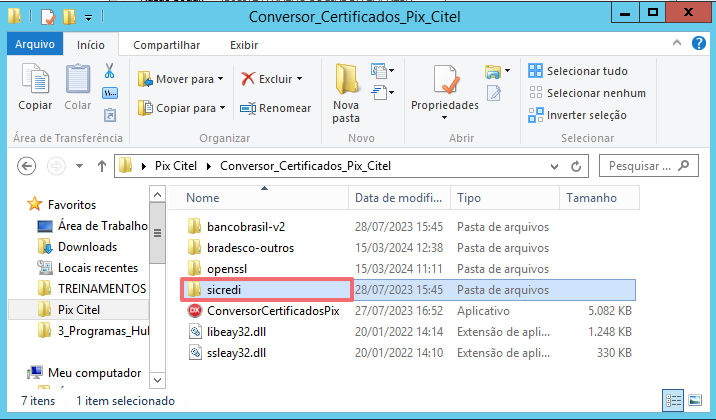
Segunda Etapa: Para esta etapa, é necessário que o cliente tenha enviado ao Suporte Citel o certificado.CER disponibilizado pelo banco Sicredi.
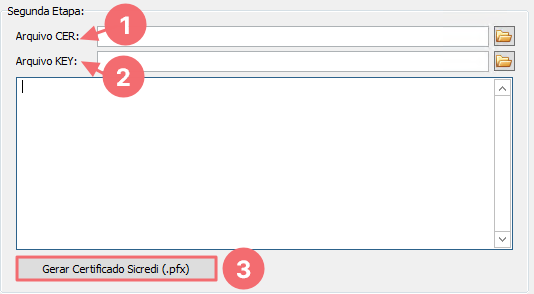
- [1] Arquivo CER: Clique no botão
 , localize e selecione o certificado.CER no computador o arquivo enviado pelo cliente. Se o cliente ainda não tiver encaminhado o certificado recebido, solicite-o a ele.
, localize e selecione o certificado.CER no computador o arquivo enviado pelo cliente. Se o cliente ainda não tiver encaminhado o certificado recebido, solicite-o a ele. - [2] Arquivo KEY: corresponde ao certificado.key gerado na primeira etapa. Clique no botão
 , localize e selecione o arquivo no computador.
, localize e selecione o arquivo no computador. - Clique no botão GERAR CERTIFICADO SICREDI (.pfx) para gerar o certificado. O certificado gerado será salvo na pasta sicredi localizada no mesmo diretório do executável do Gerador de Certificados:
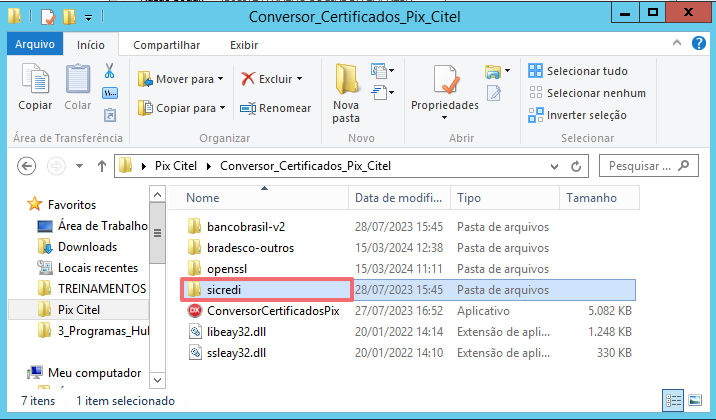
Anexo 1 – Ajustar o tamanho do certificado A1 (PFX)
Para gerar os arquivos, o Certificado A1 deve maior que 4Kb. Para ajustar o tamanho, siga os seguintes passos:
1 – Instalar o certificado em seu computador: clique sobre o arquivo do certificado para abrir o Assistente para Importação de Certificados e selecione as opções conforme o Guia Visual abaixo:
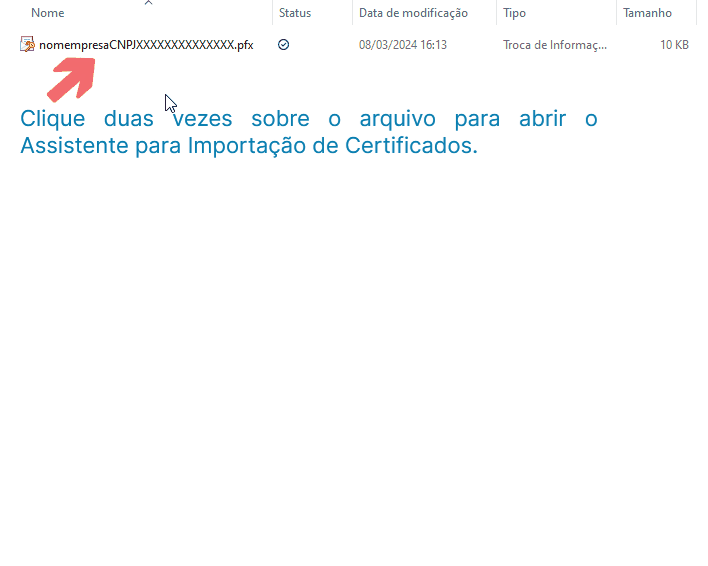
2 – Exportar o certificado
- Acesse o Painel de Controle no seu computador (utilize o recurso de busca do Windows de acordo com a versão instalada):
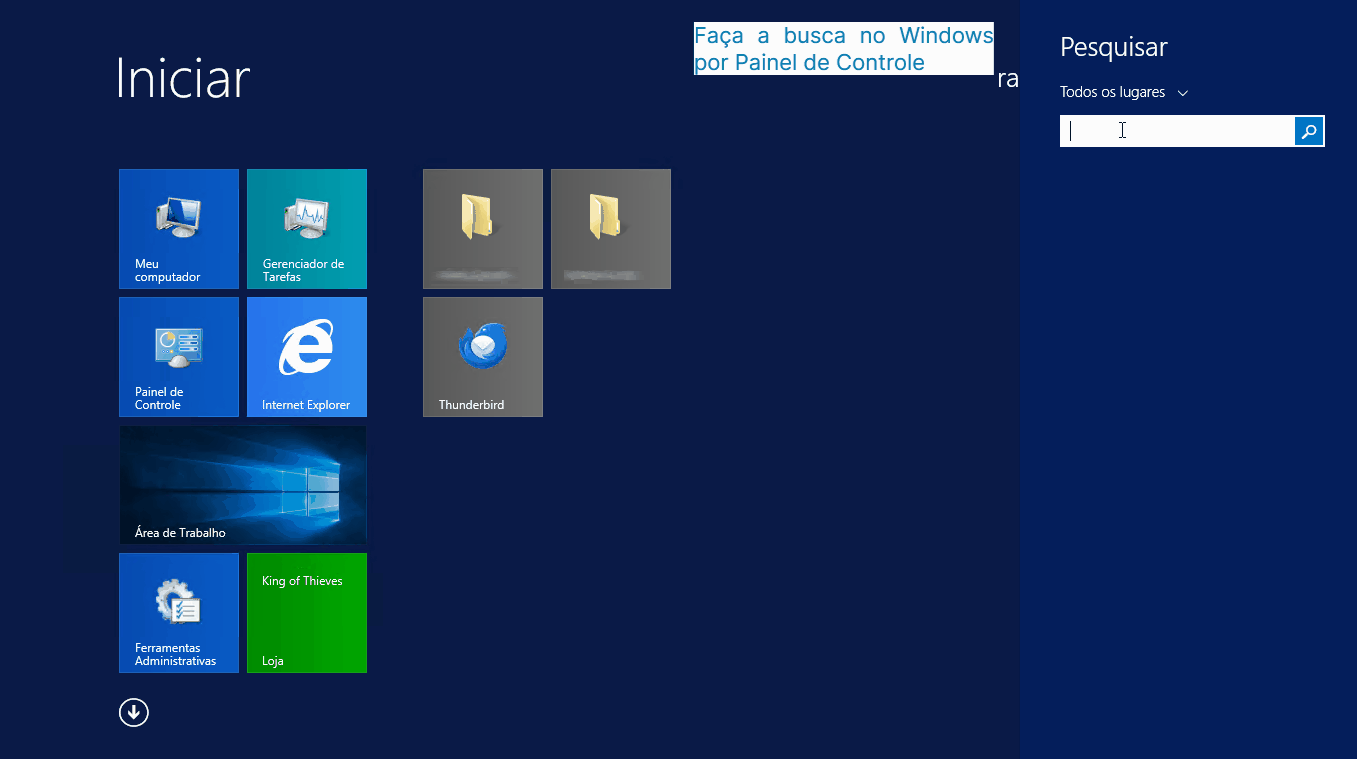
- No Painel de controle, acesse Rede e Internet > Opções da Internet:
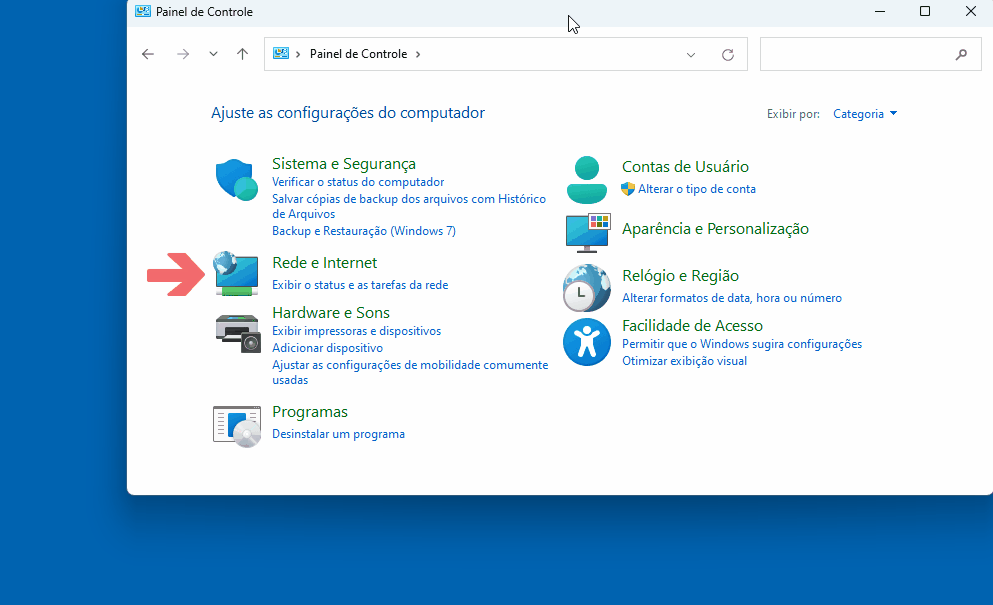
- Na ferramenta Opções da Internet, navegue até a aba Conteúdo e clique no botão CERTIFICADOS:
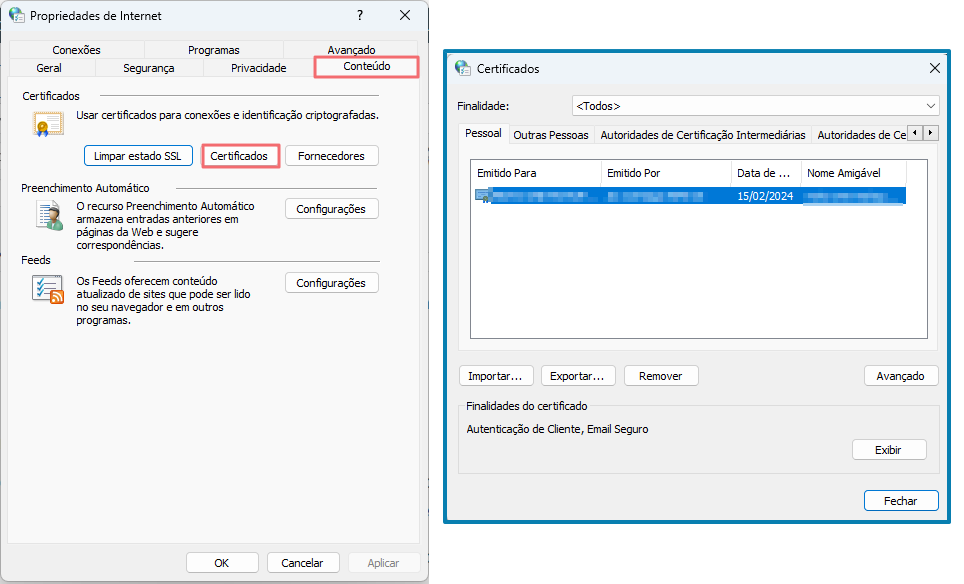
- Selecione o certificado importado anteriormente, clique no botão EXPORTAR e siga as instruções deixando selecionadas as opções conforme o Guia Visual abaixo:
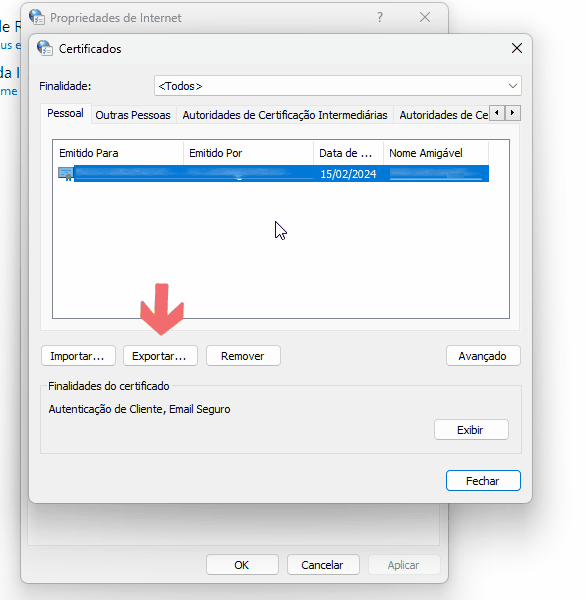
Após concluir a exportação, verifique se o tamanho do arquivo foi alterado para 10Kb:

Anexo 2 – Consultar razão social do CNPJ
Para obter com precisão a razão social do cliente, é recomendável usar a consulta disponível no site da Receita Federal. Para isso, abra um navegador de internet e acesse o endereço abaixo:
https://solucoes.receita.fazenda.gov.br/Servicos/cnpjreva/Cnpjreva_Solicitacao.asp
Na página de consulta, digite o CNPJ [1] do cliente, marque a caixa de seleção Sou humano [2] e clique no botão CONSULTAR [3]:
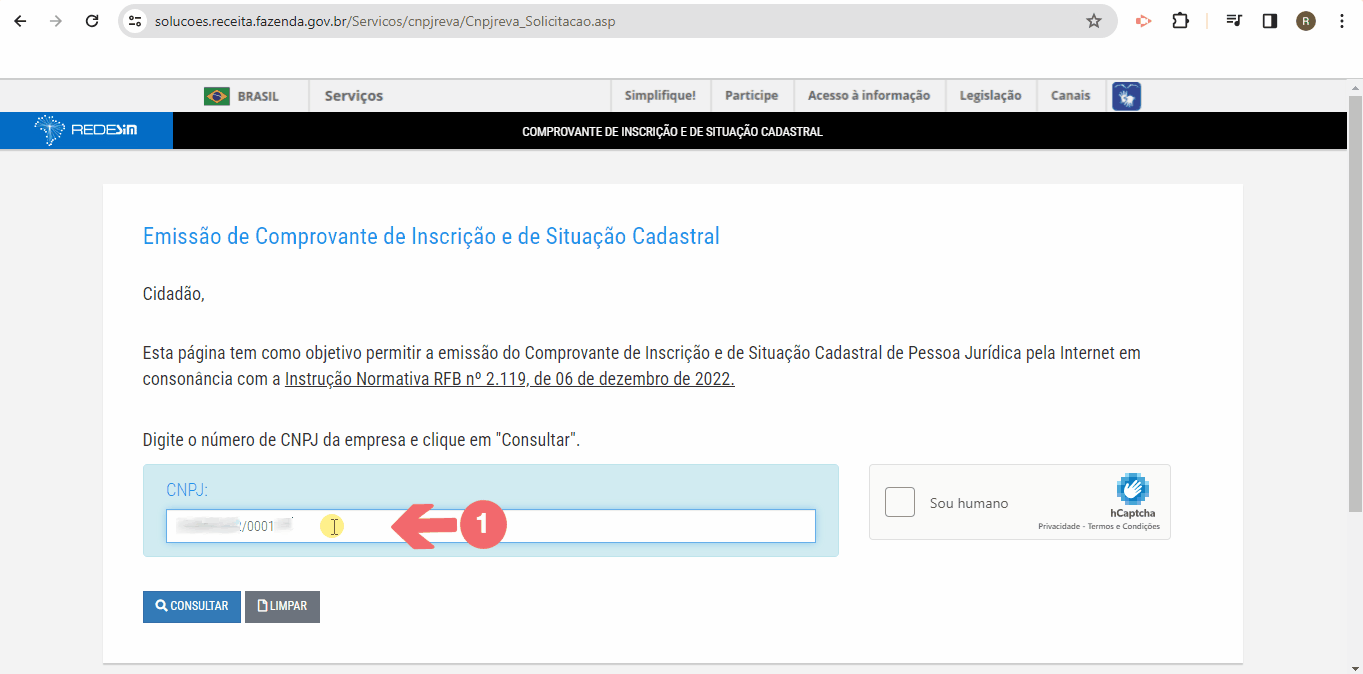
No comprovante de inscrição, o campo Nome Empresarial, corresponde à Razão Social. Portanto, copie o conteúdo do campo NOME EMPRESARIAL: