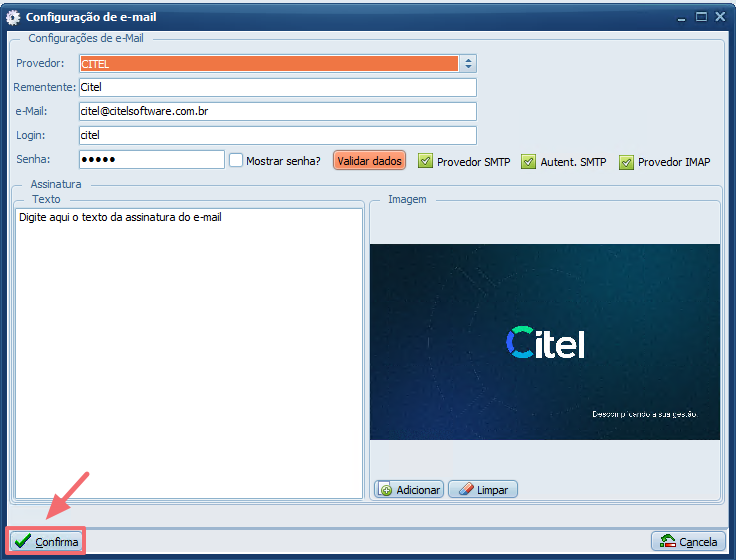ERP Autcom
Configurar o ERP Autcom para uso do Pix Citel - Portal de Conexões
O que é
Nesta atividade vamos descrever como realizar as configurações do ERP Autcom para uso do Pix Citel no Portal de Conexões da Citel utilizando a ferramenta Pix – Configurações.
O Portal de Conexões é um aplicativo desenvolvido pela Citel, projetado para conectar-se aos servidores dos clientes. Além disso, oferece uma série de ferramentas que desempenham diversas funções, incluindo a configuração rápida e prática nos clientes, especialmente em situações que envolvem muitos passos manuais, como é o caso do Pix Citel.
Esse é um dos passos para implantar o processo de recebimento com Pix integrado com o ERP Autcom. Para ter uma visão completa do processo, clique aqui.
Caminho para acessar
O Portal de Conexões está disponível na área de trabalho do colaborador da Citel. Clique duas vezes sobre seu ícone [1] e faça login digitando seus dados de acesso [2]. Em seguida, clique na opção Portal [3], conforme mostra o Guia Visual abaixo:

Na tela do Portal, pesquise [1] e selecione [2] a empresa que será configurada. Em seguida, clique na opção Ferramentas [3], conforme ilustrado no Guia Visual abaixo:
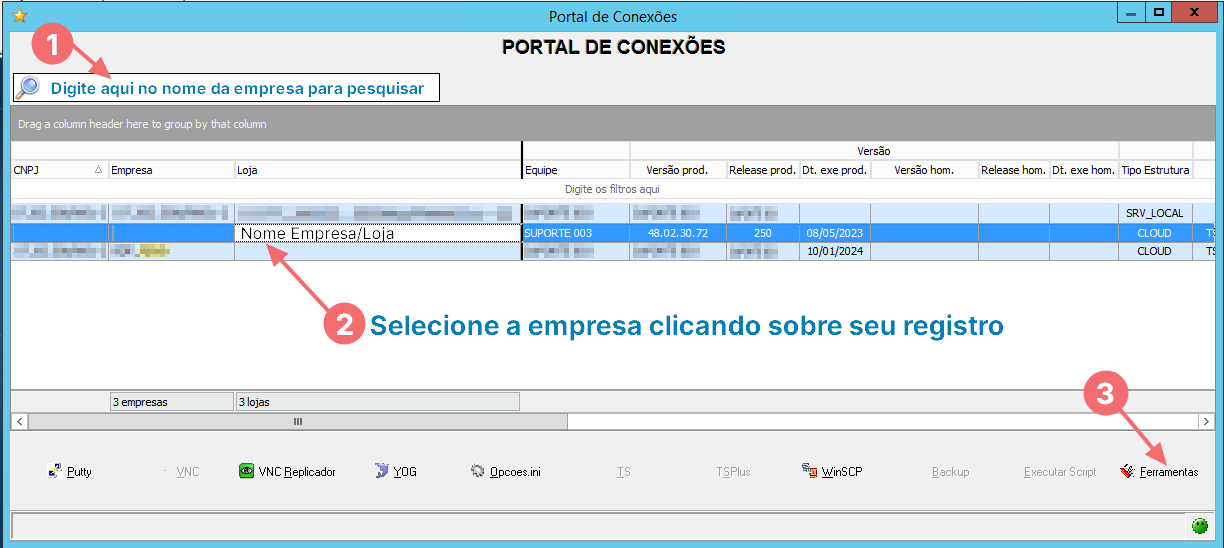
As ferramentas disponíveis serão exibidas no canto direito da tela. No campo de pesquisa, digite Pix [1], clique sobre o resultado Pix – Configurações [2] para abrir a ferramenta. Digite a senha de acesso e clique no botão CONFIRMA [3] (verifique a senha com o Suporte Citel), conforme mostra o Guia Visual 3:
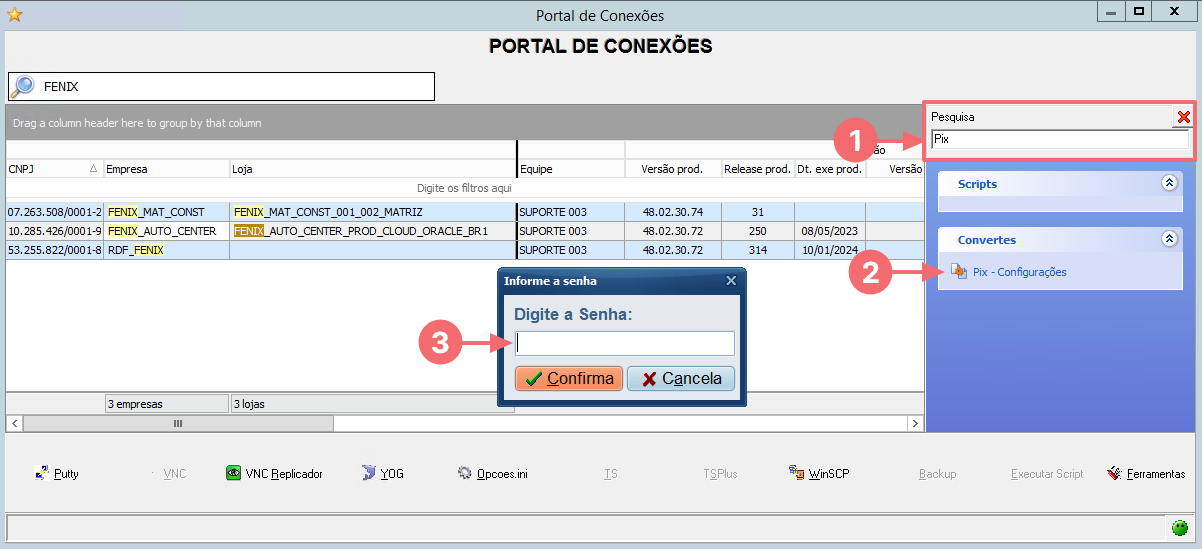
Ao confirmar, o sistema abrirá a ferramenta Configurações do Pix no Cliente:
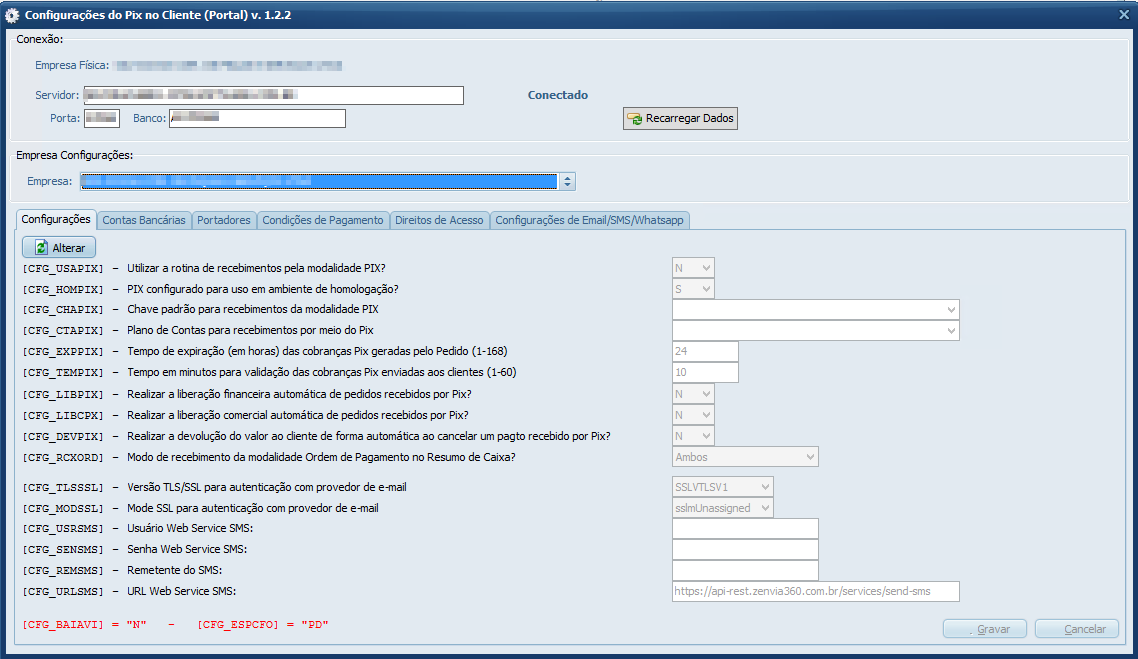
Precisa configurar
Direito de Acesso
Para realizar essa atividade o usuário deve ser um colaborador da Citel com acesso aos sistemas e aplicativos da empresa.
Como fazer
Para realizar as configurações Pix – Citel no cliente, acesse a ferramenta Configurações do Pix no Cliente no Portal de Conexões Citel, conforme descrito no tópico Caminho para acessar. O Guia Visual abaixo mostra a tela inicial da ferramenta:
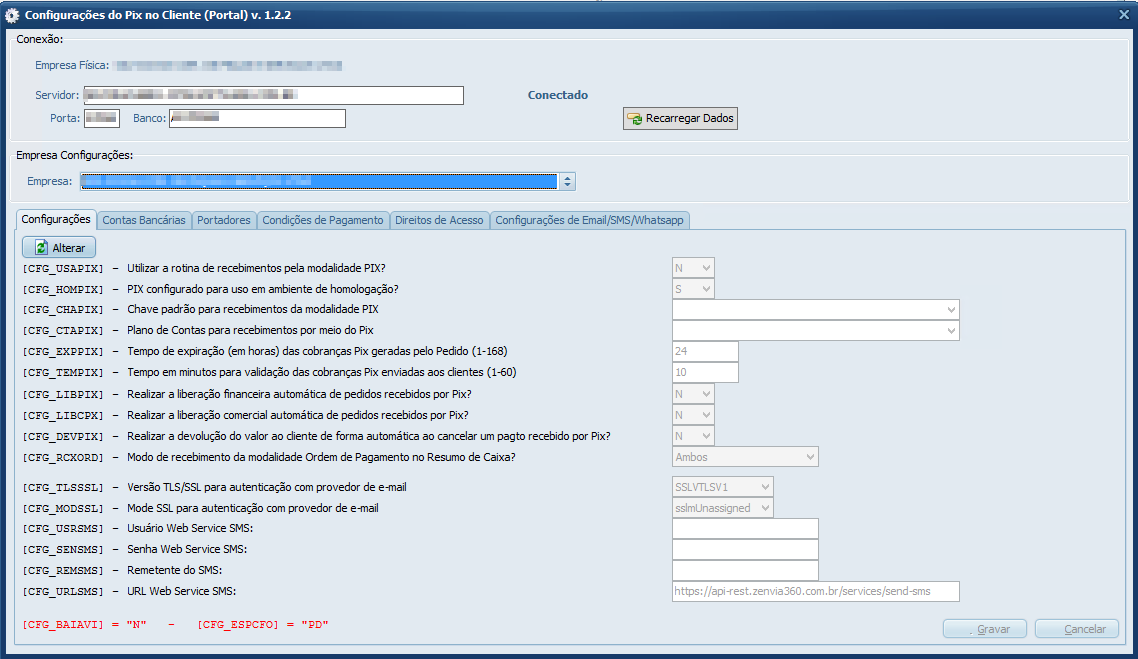
Para iniciar, em Conexão [1], verifique se a conexão com servidor da Empresa Física foi estabelecida corretamente. Se não, clique no botão RECARREGAR DADOS [2] para realizar novamente a conexão.
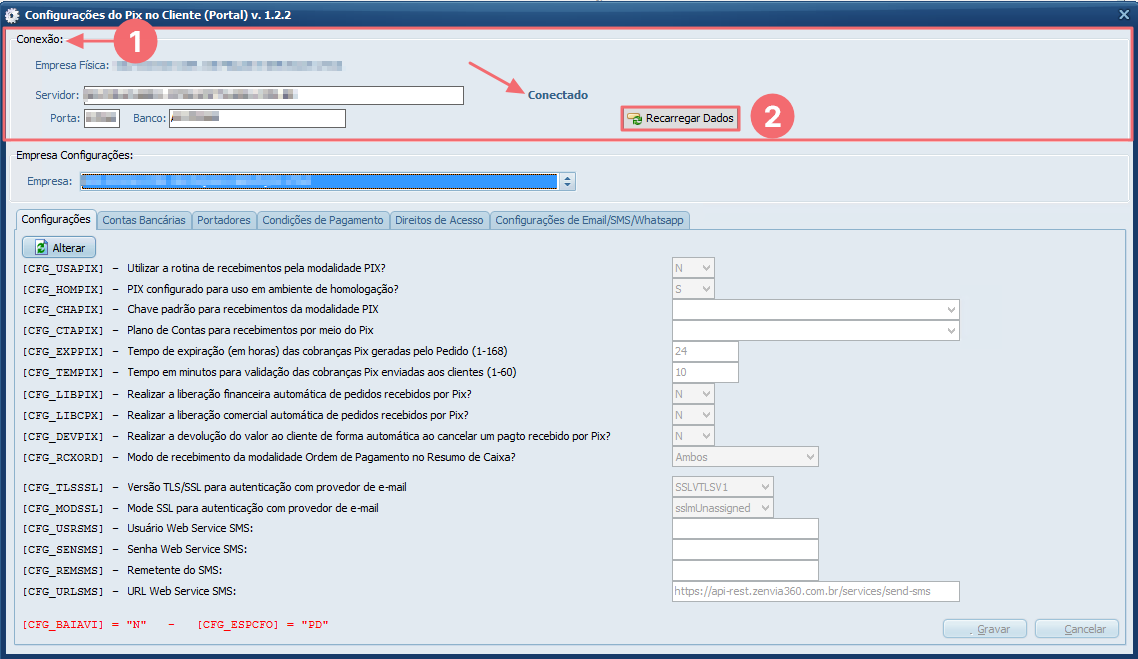
No campo Empresa, clique no botão ![]() e selecione a empresa correspondente ao CNPJ que foi feito o processo do Pix junto ao banco:
e selecione a empresa correspondente ao CNPJ que foi feito o processo do Pix junto ao banco:
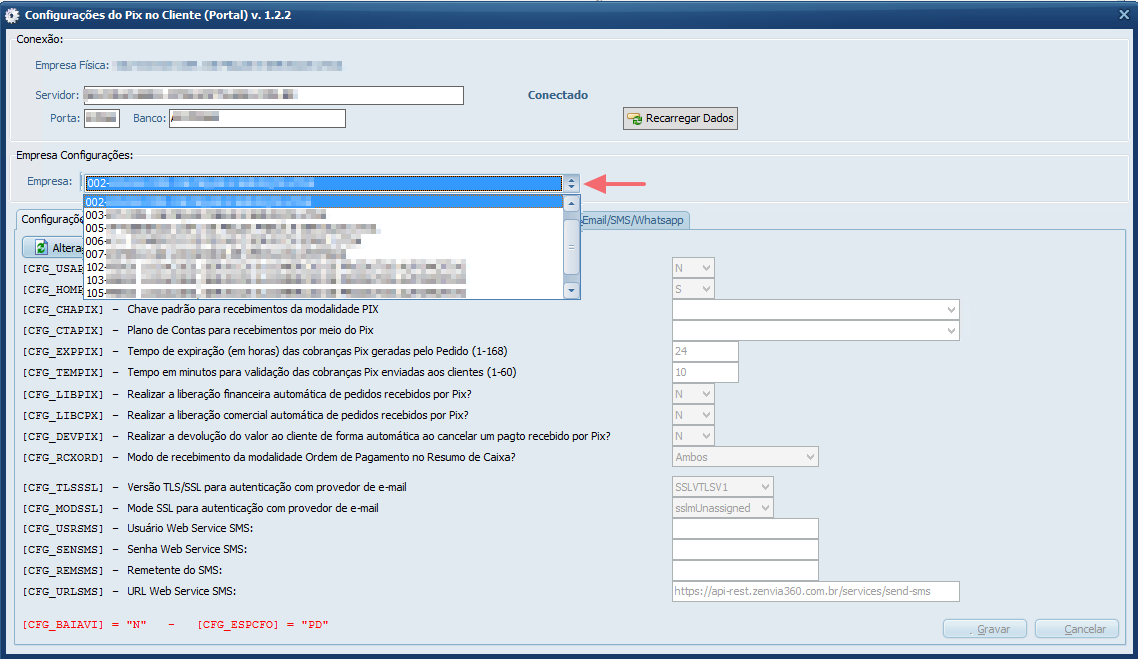
Com a conexão estabelecida e a empresa selecionada, vamos começar a configuração. Existem 5 abas de configurações disponíveis, que são:
- Configurações
- Contas Bancárias
- Portadores
- Condições de Pagamento
- Direitos de acesso
- Configurações de Email/SMS/Whatsapp
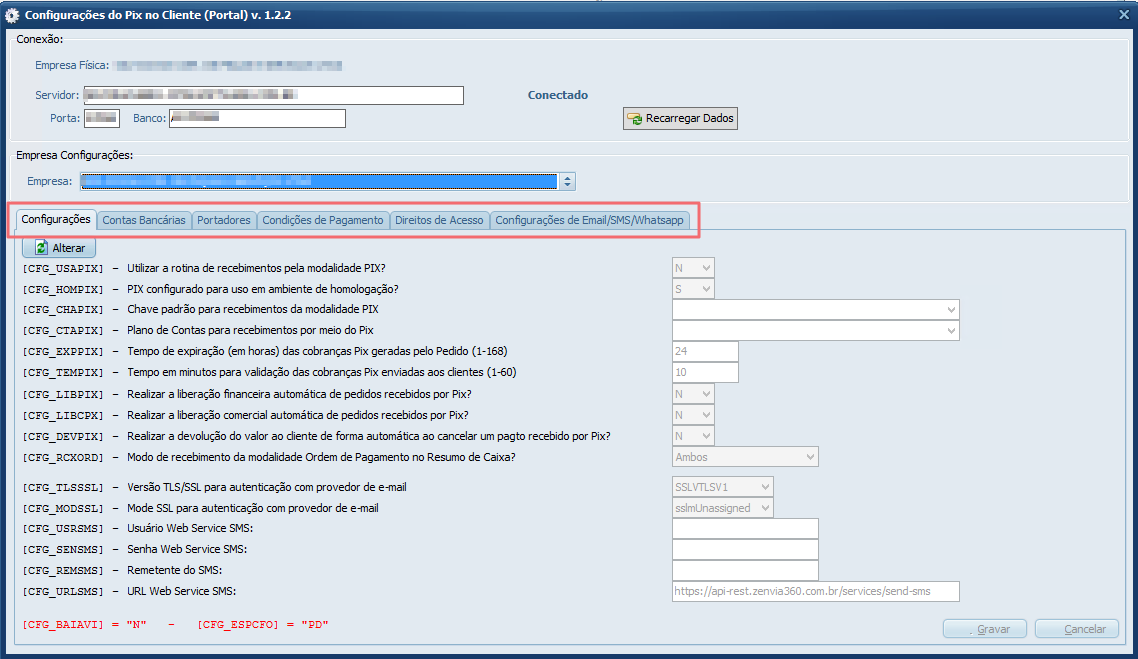
A seguir, descreveremos como preencher cada uma dessas abas.
Configurações
Na aba Configurações estão disponíveis todas as configurações necessárias de serem definidas no ERP Autcom. Para iniciar, clique o botão ALTERAR:
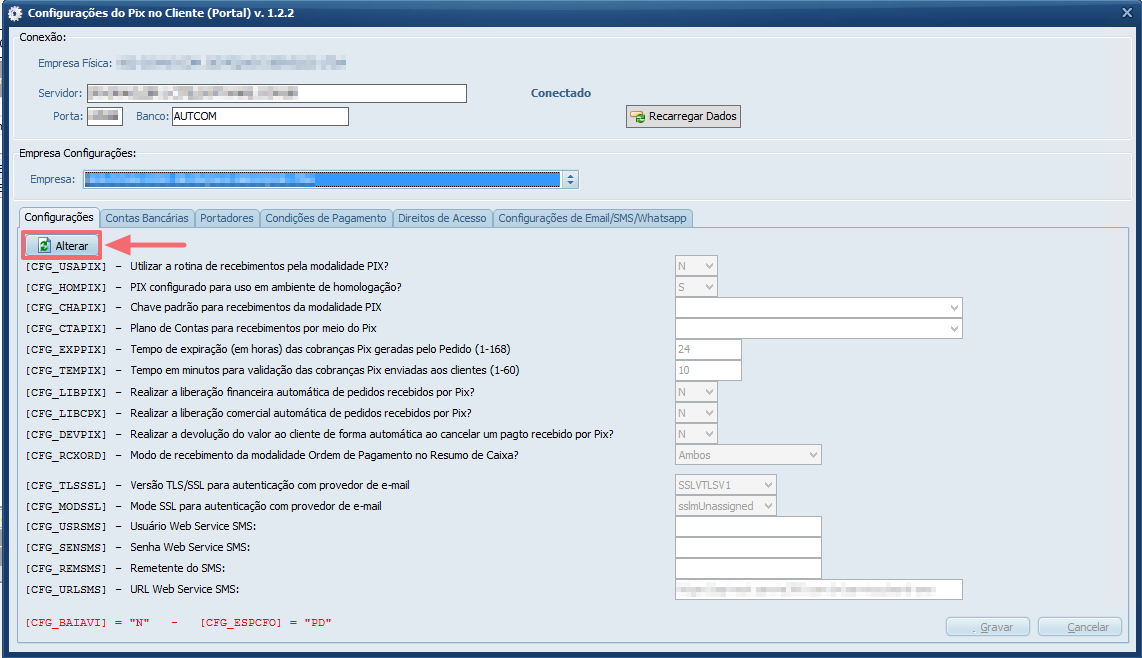
Na lista de configurações, as configurações que devem ser preenchidas estão em destaque no Guia Visual abaixo:
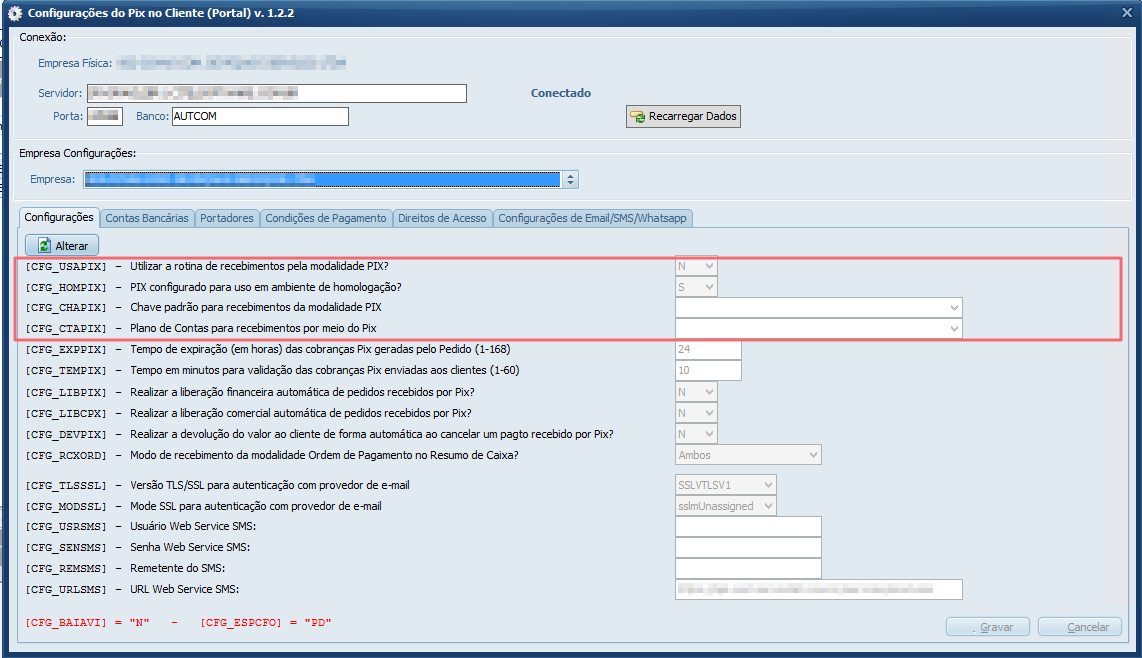
As configurações devem ser definidas como segue:
CFG_USAPIX: clique no botão ∨ e selecione S para para habilitar a rotina de recebimentos pela modalidade Pix.
CFG_HOMPIX: clique no botão ∨ e selecione N, pois o Pix é utilizado apenas em ambiente de produção.
CFG_CHAPIX: clique no botão ∨ e selecione a chave Pix cadastrada na conta bancária destinada ao recebimento Pix.
CFG_CTAPIX: o recebimento via Pix QR Code é uma transação à vista. Portanto, selecione o plano de contas adequado para esse tipo de recebimento e informado pelo cliente.
As demais configurações são padrão e não devem ser alteradas, pois já estão definidas como deve. São elas:
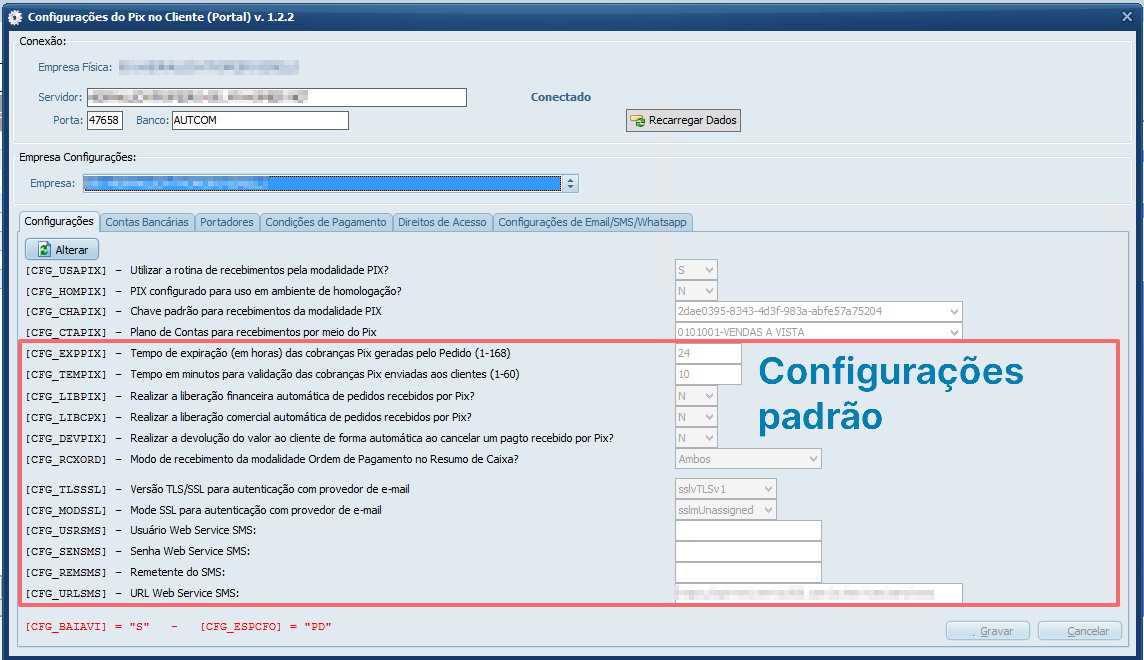
- A configuração CFG_DEVPIX, embora seu padrão seja NÃO, atualmente, todos os bancos, com exceção do Sicredi, estão aptos a realizarem a devolução do dinheiro ao cliente de forma automática, desde que o sistema esteja configurado dessa forma. Consulte a atividade Fazer estorno de recebimento com Pix para saber mais sobre esse assunto.
- As configurações relacionadas ao envio de SMS automático para clientes depende da contratação de um serviço adicional. Entre em contato com o Suporte Citel para saber mais sobre esse assunto.
Clique no botão GRAVAR, localizado na parte inferior da tela, para gravar as alterações realizadas:
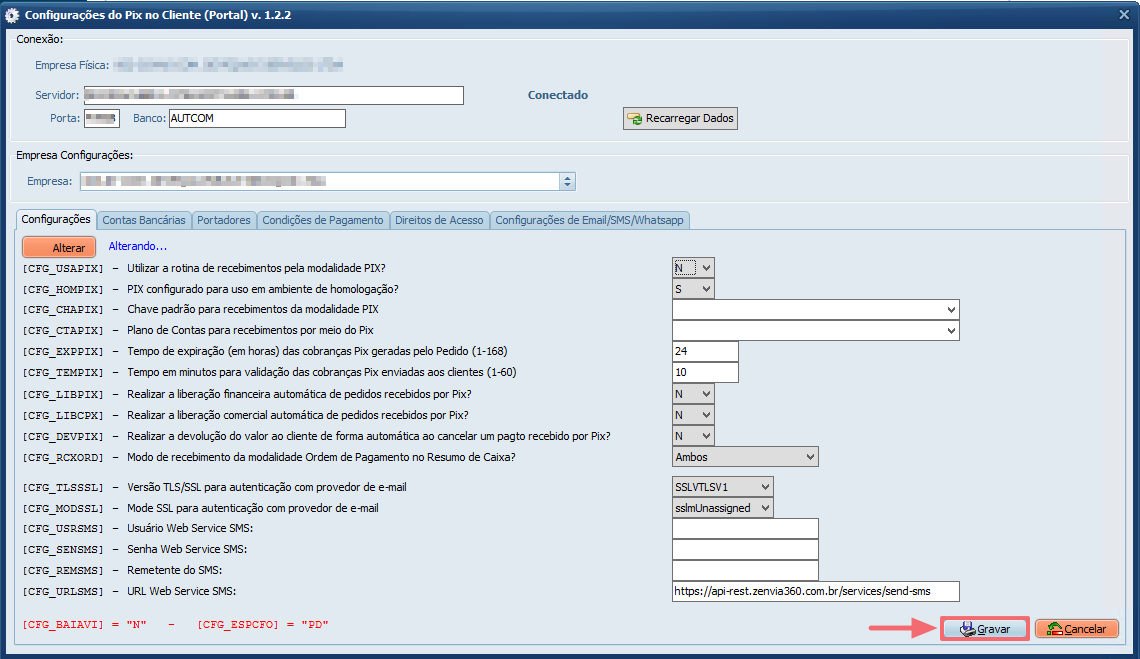
Contas Bancárias
Na aba Contas Bancárias é selecionada a conta [1] que receberá os pagamentos, bem como são informados os dados da chave Pix [2] e dados de autorização Pix [3]:
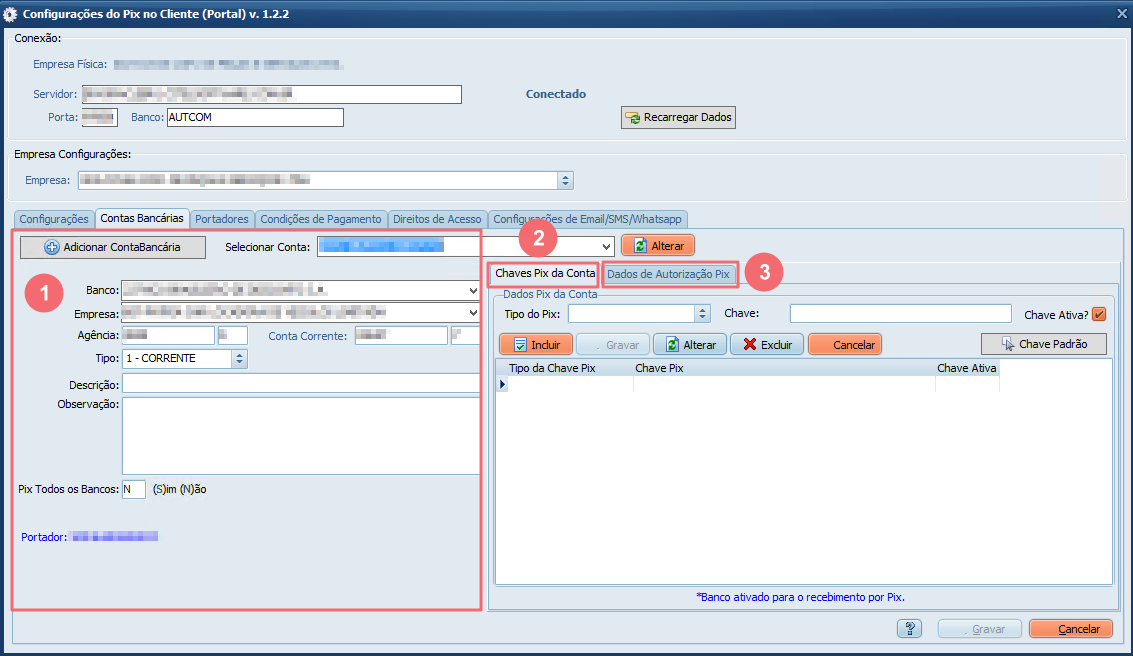
Para iniciar, devemos selecionar a conta bancária destinada a receber os pagamentos. Se a conta bancária já estiver cadastrada no ERP Autcom, ela será disponibilizada para seleção. Clique no botão ∨ e selecione a conta informada pelo cliente:
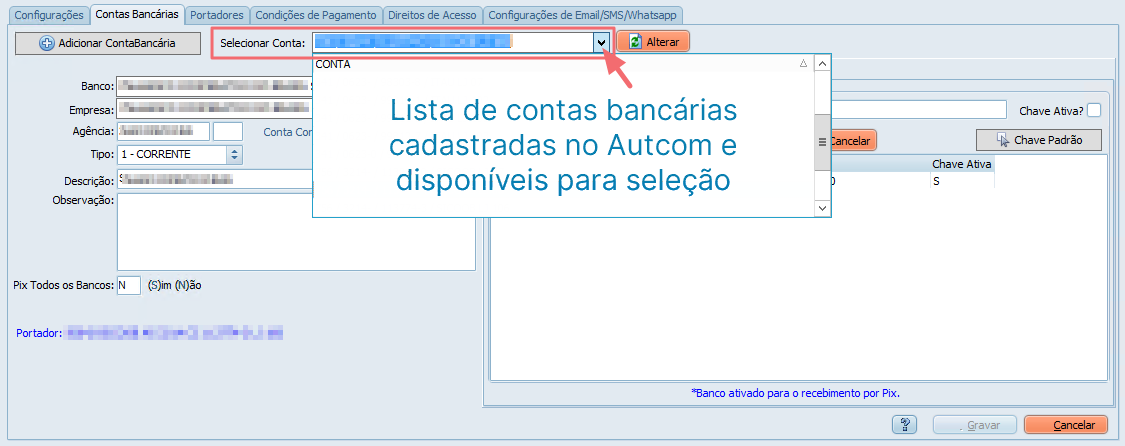
Se a conta bancária não estiver cadastrada no ERP Autcom, será necessário incluir a conta. Clique no botão ADICIONAR CONTABANCÁRIA para que os campos sejam habilitados para edição:
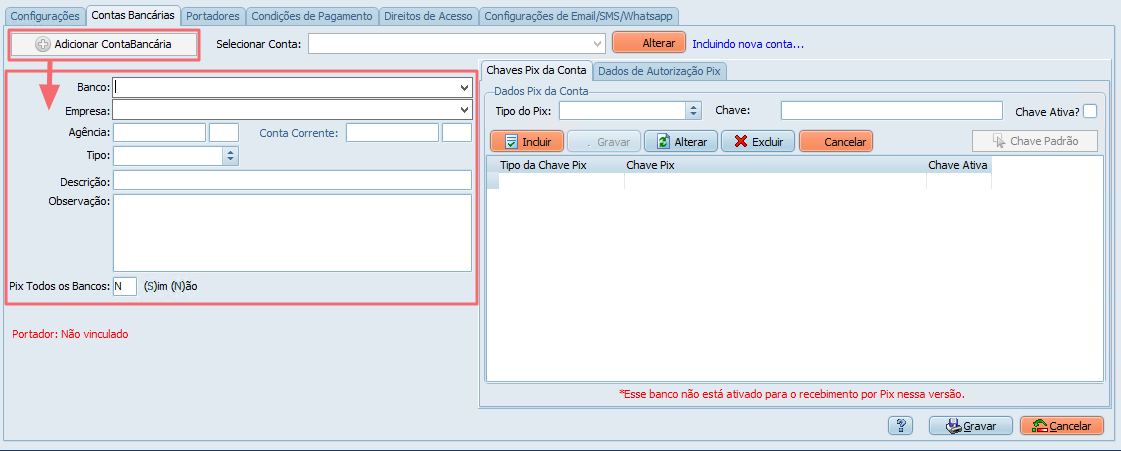
Preencha os campos como segue:
- Banco: clique no botão ∨ e selecione o banco da conta.
- Empresa: clique no botão ∨ e selecione a empresa.
- Agência: informe o número da agência.
- Conta Corrente: informe o número da conta.
- Tipo: selecione o tipo de conta (Corrente, Poupança ou Outros).
- Descrição: dê uma descrição para a conta. Sugerimos que a descrição identifique o banco e a loja, por exemplo, ITAÚ LJ003.
- Observação: use este campo para adicionar informações relevantes, na sua opinião.
- Pix todos os bancos: deixe esse campo como N.
Clique no botão GRAVAR, localizado na parte inferior da tela, para gravar a inclusão da conta:
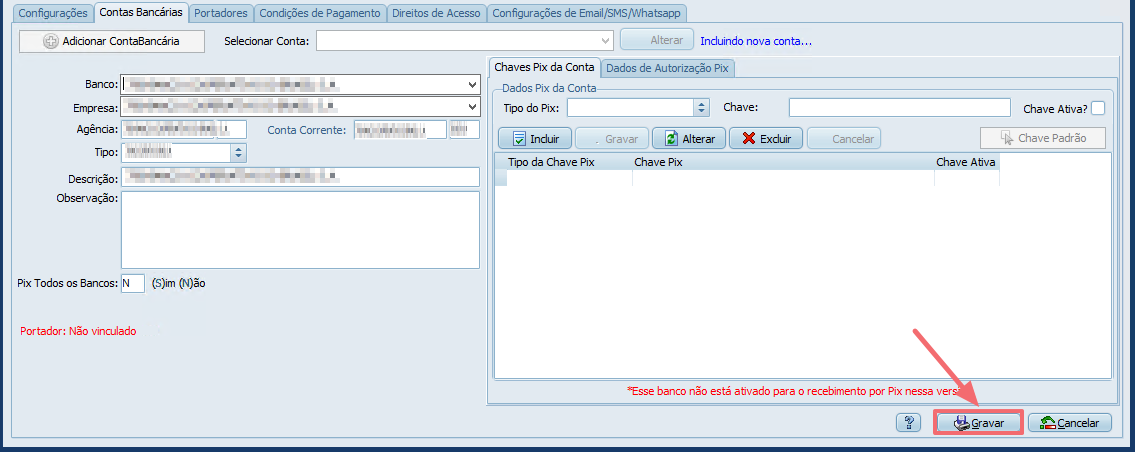
Após selecionar a conta, iremos vincular a ela as credenciais Pix. Clique no botão ALTERAR [1] para habilitar os campos Chaves Pix da Conta [2] e Dados de Autorização Pix [3]:
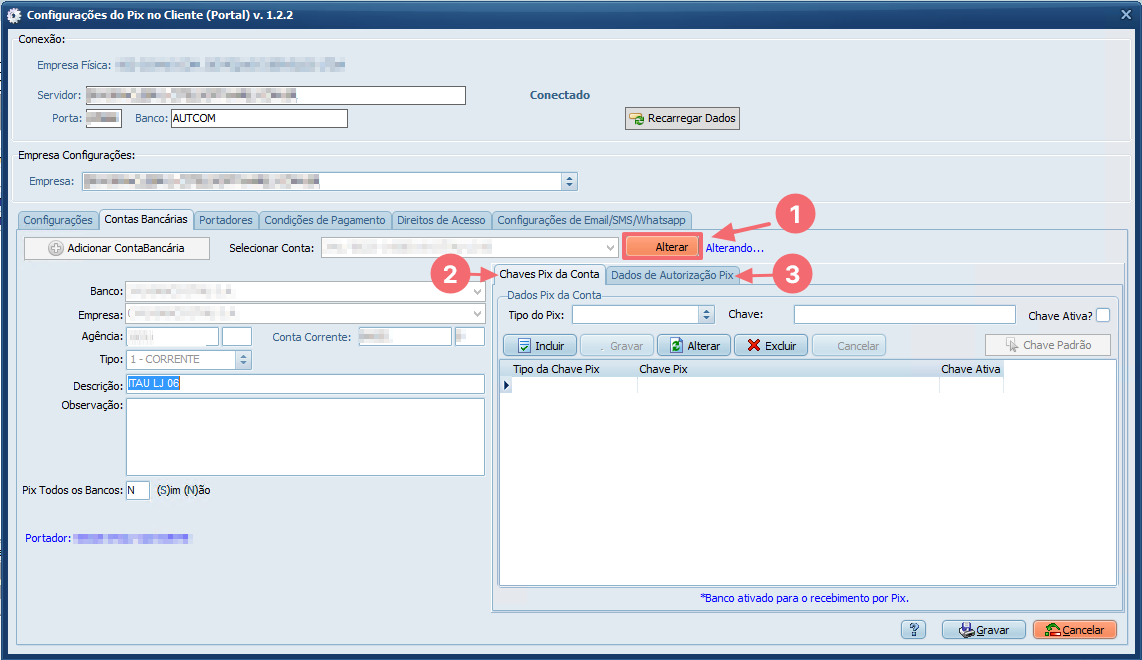
Em Chaves Pix da Conta, clique no botão INCLUIR [1], informe o Tipo do Pix [2] e a Chave [3] informada pelo cliente. A opção Chave Ativa será marcada automaticamente. Feito isso, clique no botão GRAVAR [4] para salvar os dados:
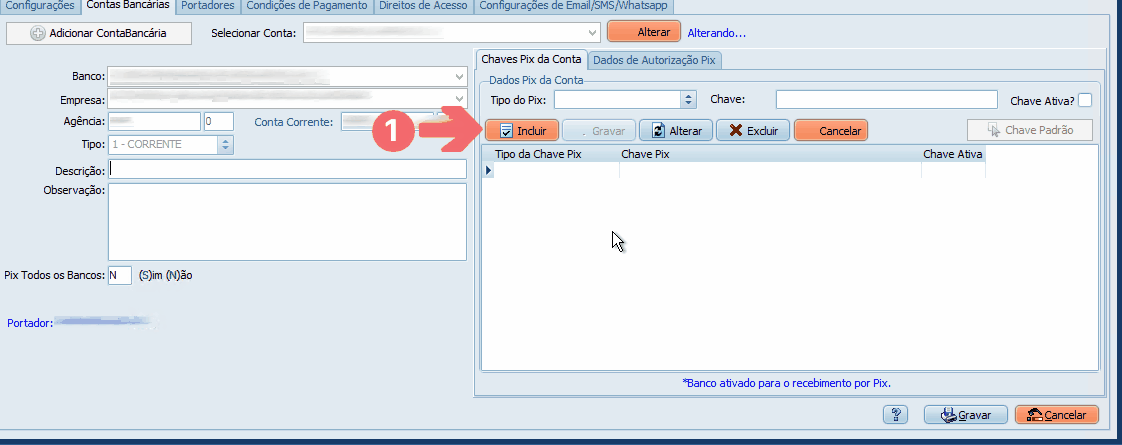

Para finalizar essa etapa, acesse a aba Dados de Autorização Pix [1]. Clique no botão ALTERAR [2] para inserir os certificados e as informações necessárias para autorizar as transações Pix:
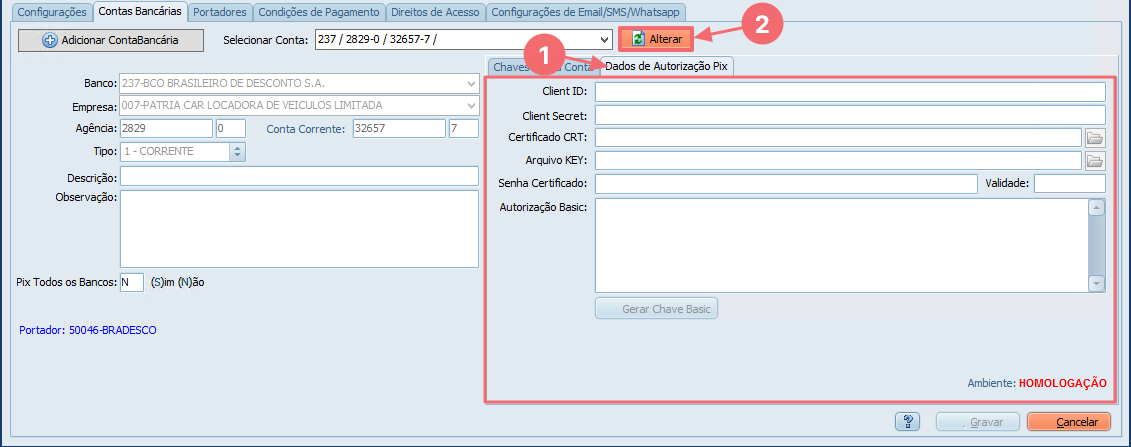
Os campos exibidos na tela podem variar conforme o banco da conta bancária selecionada. Para acessar os campos específicos de cada banco, clique nos links abaixo:

Os campos devem ser preenchidos como segue:
- Client ID e Client Secret: Essas informações são fornecidas pelo Bradesco ao cliente após este solicitar ao banco as credenciais para uso do Pix em ambiente de homologação. Se o cliente ainda não tiver encaminhado o e-mail recebido, solicite-o a ele. Acesse o e-mail, copie e cole as informações nos campos correspondentes.
- Consulte a atividade Consultar orientações para os clientes – Pix Citel para saber mais sobre esse assunto.
- Certificado CRT e Arquivo Key: esses certificados foram gerados pelo Suporte Citel através do Gerador de Certificados. Clique no botão
 , localize e selecione o arquivo correspondente no computador.
, localize e selecione o arquivo correspondente no computador.
- Consulte a atividade Gerar certificados Pix – Banco Bradesco para saber mais sobre esse assunto.
- Autorização Basic: após preencher os campos anteriores, clique no botão GERAR CHAVE BASIC para gerar a autorização Basic.
- Senha Certificado: deve ser informada a mesma senha do arquivo .cer enviado pelo Bradesco para o cliente. Se o cliente ainda não tiver encaminhado o e-mail recebido, solicite-o a ele.
- Validade: preenchido automaticamente pelo sistema.
Feito isso, clique no botão GRAVAR para salvar os dados:
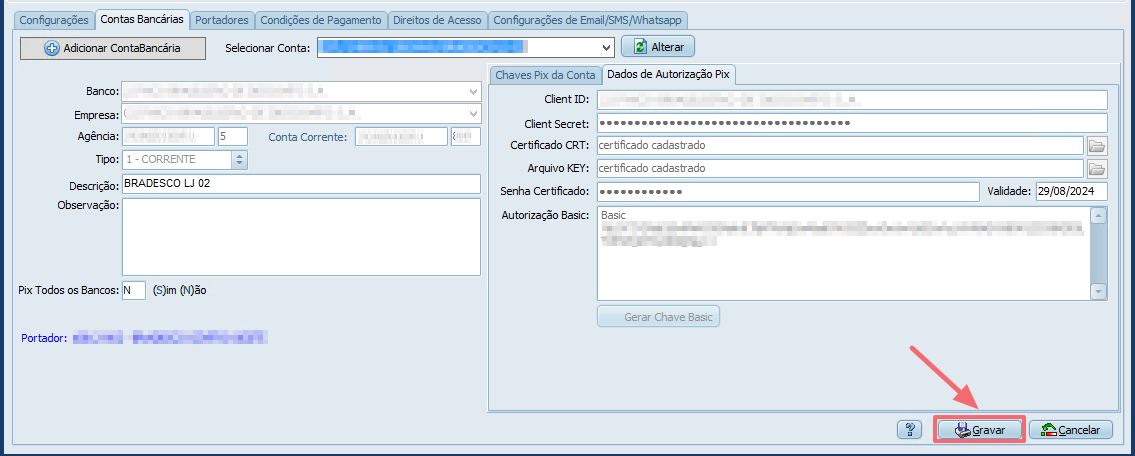
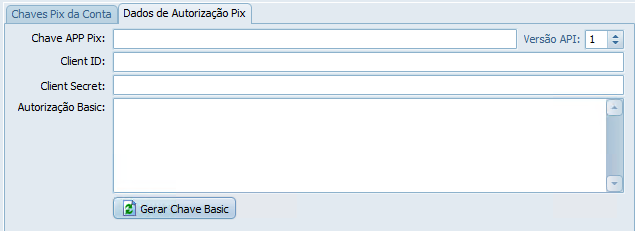
Todos os campos de configuração do Banco do Brasil são credencias geradas pelo cliente no Portal Developers BB. O cliente deve fazer o processo necessário no portal e enviar essas credenciais via e-mail para o Suporte Citel. Se o cliente ainda não tiver encaminhado as informações, solicite-as a ele.
Consulte as atividade abaixo para mais detalhes:
- Chave APP Pix: corresponde a credencial à credencial developer_application_key.
- Versão API: selecione a opção 2.
- Client ID: corresponde a credencial à credencial client_id.
- Client Secret: corresponde a credencial à credencial client_secret.
- Autorização Basic: corresponde a credencial à credencial basic. Pode ser gerada também clicando no botão GERAR CHAVE BASIC disponível na tela.
Feito isso, clique no botão GRAVAR para salvar os dados:
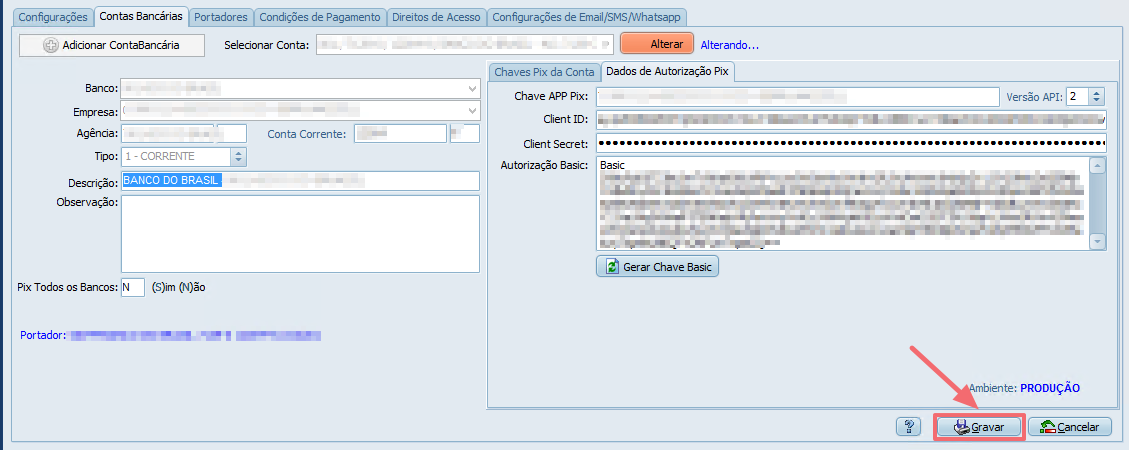
O Banco Itaú é um parceiro da Citel, o que torna a integração mais simples. Após o cliente concluir o processo no bankline do Itaú, basta clicar no botão IMPORTAR DADOS DE AUTORIZAÇÃO para que os certificados e informações sejam preenchidos automaticamente:
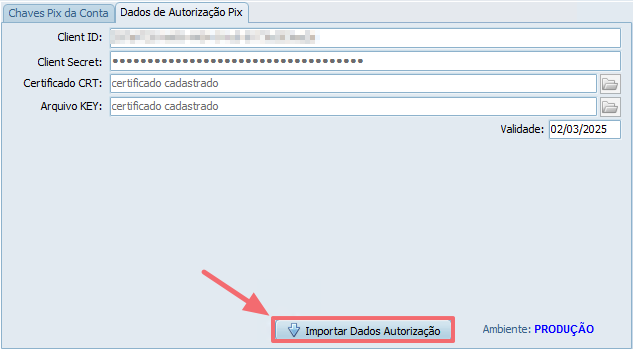
Feito isso, clique no botão GRAVAR para salvar os dados:
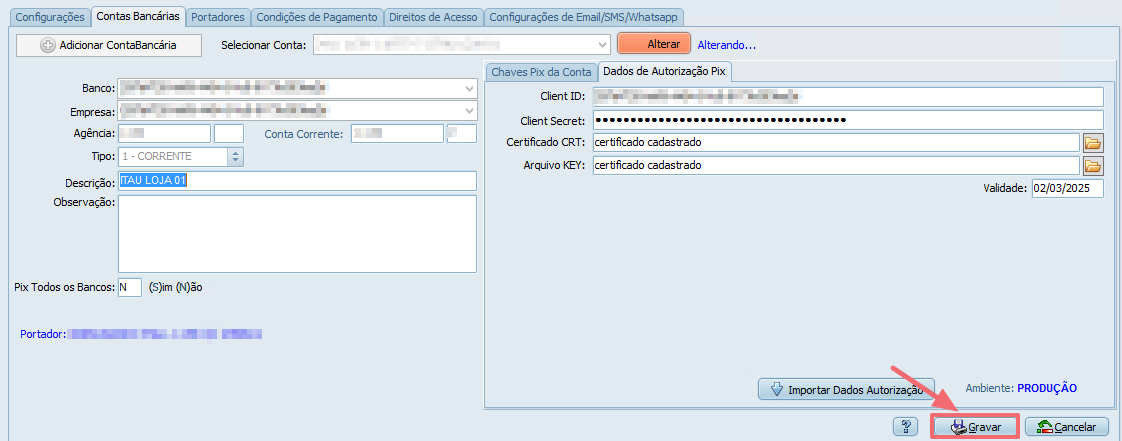

Os campos devem ser preenchidos como segue:
- Client ID e Client Secret: Essas informações são fornecidas pelo Santander ao cliente após este solicitar ao banco as credenciais para uso do Pix em ambiente de homologação. Se o cliente ainda não tiver encaminhado o e-mail recebido, solicite-o a ele. Acesse o e-mail, copie e cole as informações nos campos correspondentes.
- Consulte a atividade Consultar orientações para os clientes – Pix Citel para saber mais sobre esse assunto.
- Certificado PFX: é o certificado digital do tipo A1 do CNPJ detentor da conta bancária. Esse certificado deve ter sido enviado pelo cliente ao Suporte Citel no início do processo. Clique no botão
 , localize e selecione o arquivo correspondente no computador.
, localize e selecione o arquivo correspondente no computador.
- Senha Certificado: deve ser informada a senha do certificado digital do tipo A1 (PFX).
- Validade: preenchido automaticamente pelo sistema.
- Autorização Basic: clique no botão GERAR CHAVE BASIC disponível na tela para gerar a Autorização Basic.
Feito isso, clique no botão GRAVAR para salvar os dados:
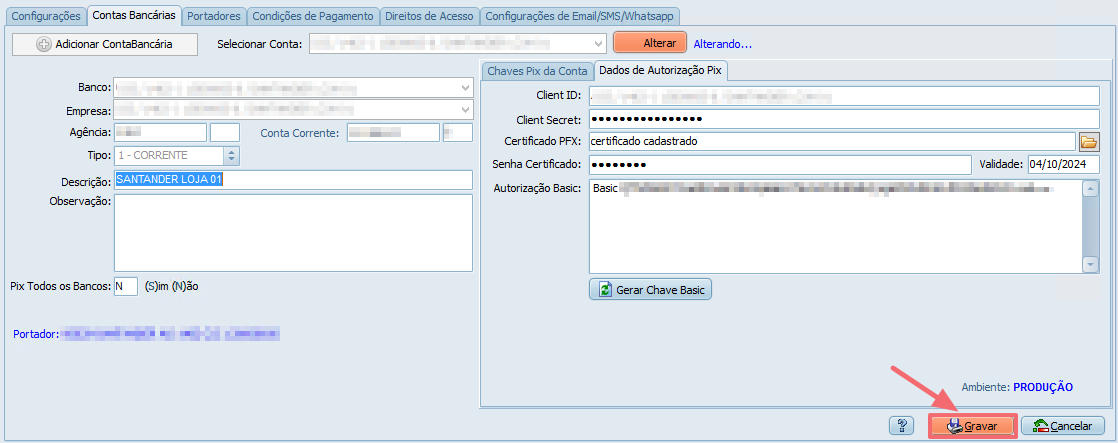
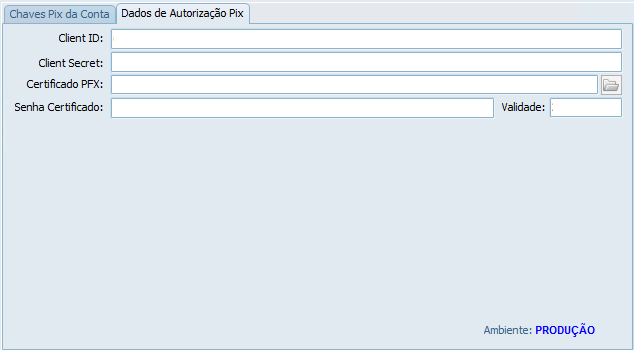
Os campos devem ser preenchidos como segue:
- Client ID e Client Secret: Essas informações devem ser enviadas pelo cliente após ele realizar o cadastro de uma aplicação no Portal Developers Sicoob. Se o cliente ainda não tiver encaminhado o e-mail recebido, solicite-o a ele. Acesse o e-mail, copie e cole as informações nos campos correspondentes.
- Consulte a atividade Consultar orientações para os clientes – Pix Citel para saber mais sobre esse assunto.
- Certificado PFX: é o certificado digital do tipo A1 do CNPJ detentor da conta bancária. Esse certificado deve ter sido enviado pelo cliente ao Suporte Citel no início do processo. Clique no botão
 , localize e selecione o arquivo correspondente no computador.
, localize e selecione o arquivo correspondente no computador.
- Senha Certificado: deve ser informada a mesma senha do arquivo .cer enviado pelo Bradesco para o cliente. Se o cliente ainda não tiver encaminhado o e-mail recebido, solicite-o a ele.
- Validade: preenchido automaticamente pelo sistema.
Feito isso, clique no botão GRAVAR para salvar os dados:

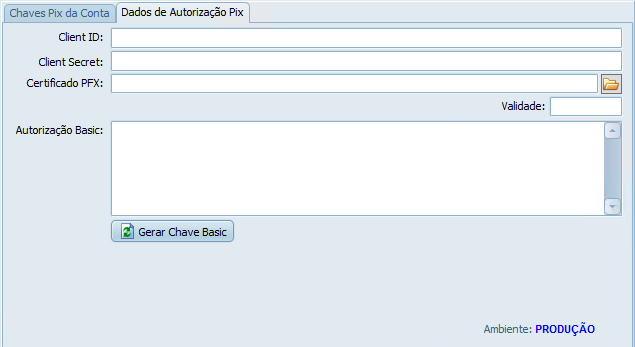
Os campos devem ser preenchidos como segue:
- Client ID e Client Secret: Essas informações devem ser enviadas pelo cliente após ele gerar as credenciais de produção no Internet Banking do Sicredi. Se o cliente ainda não tiver encaminhado um e-mail com essas informações, solicite-o a ele. Acesse o e-mail, copie e cole as informações nos campos correspondentes.
- Consulte a atividade Consultar orientações para os clientes – Pix Citel para saber mais sobre esse assunto.
- Certificado PFX: o certificado PFX deve ser gerado pelo Suporte Citel executando a atividade Gerar certificados Pix – Banco Sicredi. Clique no botão
 , localize e selecione o arquivo correspondente no computador.
, localize e selecione o arquivo correspondente no computador.
- Validade: preenchido automaticamente pelo sistema.
- Autorização Basic: após preencher os campos anteriores, clique no botão GERAR CHAVE BASIC para gerar a autorização Basic.
Feito isso, clique no botão GRAVAR para salvar os dados:
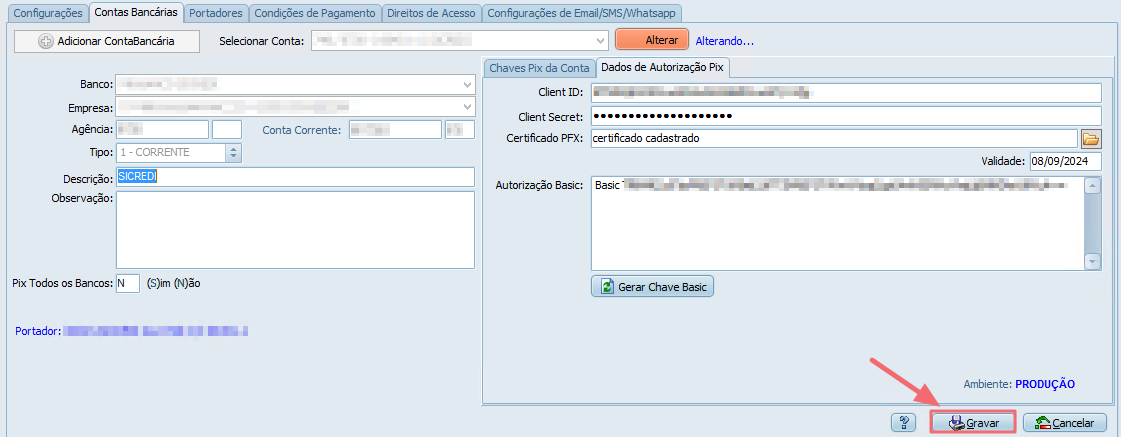
Feito isso, clique no botão GRAVAR [4] para salvar os dados.
Portadores
Na aba Portadores vinculamos o portador à conta bancária selecionada na aba Contas Bancárias. Os campos são preenchidos como segue:
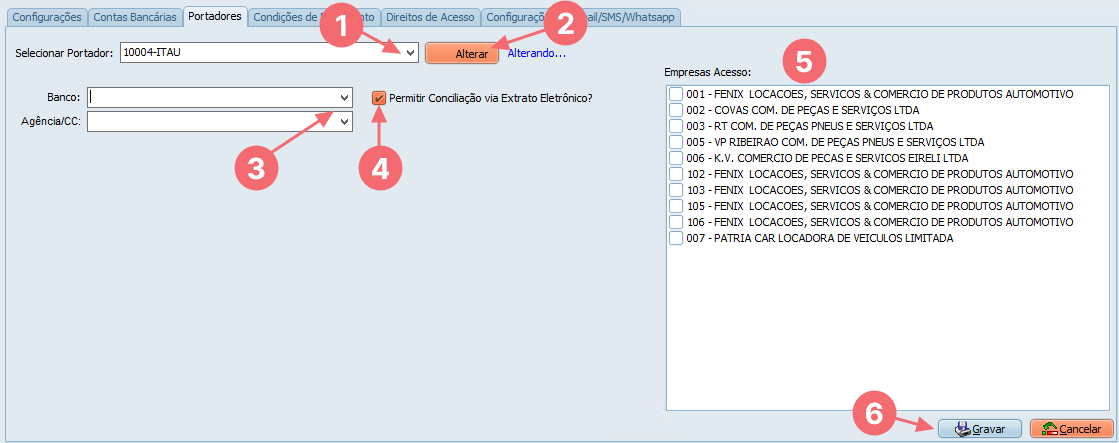
- [1] Selecionar Portador: clique no botão ∨ e selecione o portador informado pelo cliente. Clique em ALTERAR [2] para habilitar os demais campos.
- [3] Banco e Agência/CC: clique no botão ∨ correspondente e selecione o banco e a agência.
- [4] Permitir conciliação via Extrato Eletrônico: marque essa opção caso deseje fazer a conciliação via Extrato Eletrônico.
- [5] Empresas Acesso: defina quais empresas terão acesso ao portador.
Clique no botão GRAVAR [6] para finalizar essa etapa.
ATENÇÃO: Ao preencher as abas Configurações, Contas Bancárias e Portadores completamente, o recebimento Pix estará disponível no sistema.
Condições de Pagamento
Na aba Condição de Pagamento vinculamos a condição de pagamento que será utilizada nos pedidos para gerar o Pix QRcode 24 horas. Os campos são preenchidos como segue:
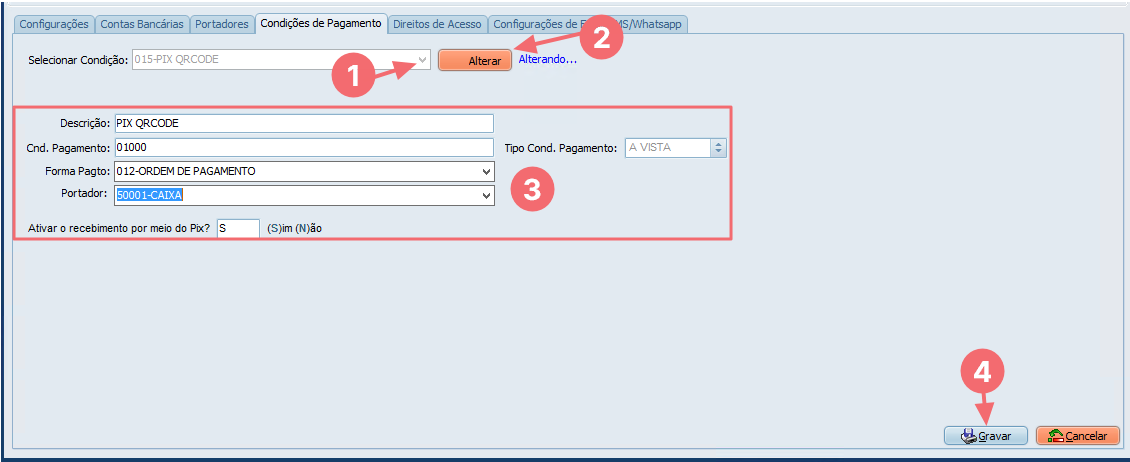
- [1] Selecionar Condição: clique no botão ∨ e selecione a condição de pagamento adequada (de preferência uma condição cadastrada especificamente para o Pix) informada pelo cliente. Clique em ALTERAR [2] para habilitar os demais campos.
- [3] Informações da condição de pagamento: ao clicar em alterar, o sistema carrega as informações do cadastro da condição de pagamento selecionada e podemos realizar alterações, se necessário.
-
- Cnd. Pagamento: 01000
- Tipo de Cond. Pagamento: à vista
- Forma Pagto: Ordem de pagamento
- Ativar o recebimento por meio do Pix? Sim.
Para mais informações de como deve ser esse cadastro, consulte a atividade Cadastrar Condição de Pagamento Pix.
Clique no botão GRAVAR [4] para finalizar essa etapa.
Direitos de acesso
Na aba Direitos de acesso são definidos os direitos de acesso para os operadores do ERP Autcom nas rotinas relacionadas ao Pix:
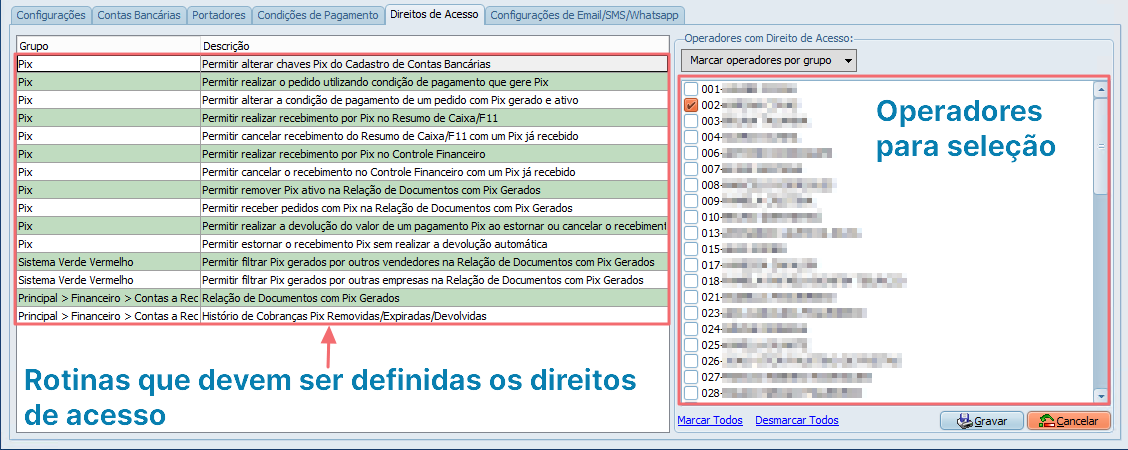
Para cada direito de acesso da lista, é necessário selecionar os operadores que terão acesso. Isso pode ser feito individualmente, marcando operador por operador na lista [1], ou em grupos através do botão MARCAR OPERADORES POR GRUPO [2]. Além disso, há opções para marcar todos ou desmarcar todos os operadores [3]:

Após definir um direito, o aplicativo emite na tela uma mensagem possibilitando salvar a alteração naquele momento ou não. Em caso negativo, não se esqueça de clicar no botão GRAVAR para gravar as alterações e finalizar essa etapa.
Configurações de Email/SMS/Whatsapp
Na aba Configurações de Email/SMS/Whatsapp é configurado o modelo da mensagem a ser enviada para os clientes no momento da inclusão de pedidos e do envio do Pix para pagamento de duplicatas.
- CFG_TRGSMS: Gatilhos para envio de SMS.
- CFG_EMASAI: E-mails automáticos de saída.
- CFG_GATWPP: Gatilhos para envio de mensagens via WhatsApp.
Assim, nesta aba, podemos configurar esses gatilhos (inclusão de pedidos e envio do Pix para pagamento de duplicatas) de uma vez, levando em consideração que as demais configurações necessárias foram definidas anteriormente.
Os gatilhos para envio automático de mensagens para a ação de Geração de crédito ao cliente através da rotina de Relação de Documentos com Pix Gerados ainda não foi implementado na ferramenta Pix – Configurações. Para ativar o gatilho e escrever a mensagem, acesse a configuração de acordo com o método de envio a ser utilizado, e realize as configurações necessárias.
- CFG_TRGSMS: Gatilhos para envio de SMS.
- CFG_EMASAI: E-mails automáticos de saída.
- CFG_GATWPP: Gatilhos para envio de mensagens via WhatsApp.
Para começar, clique no botão ALTERAR e habilite a edição dos campos:
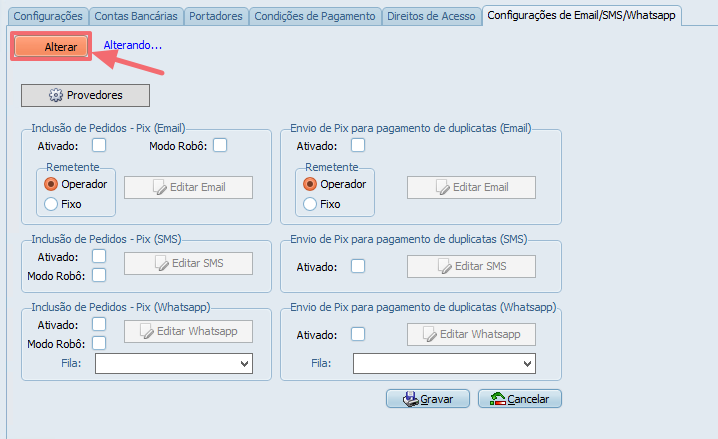
Para facilitar o entendimento, vamos dividir a explicação por tipo de envio: Email/SMS/Whatsapp.
Os campos relacionados ao envio de e-mail estão em destaque no Guia Visual abaixo:
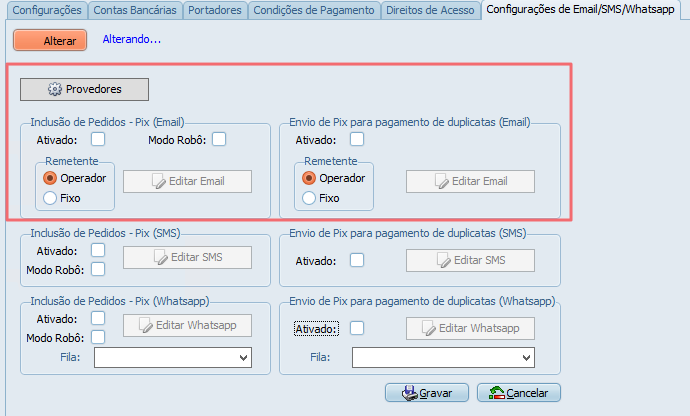
Para iniciar, clique no botão PROVEDORES e verifique se o provedor de e-mail usado pelo cliente já está cadastrado no sistema:
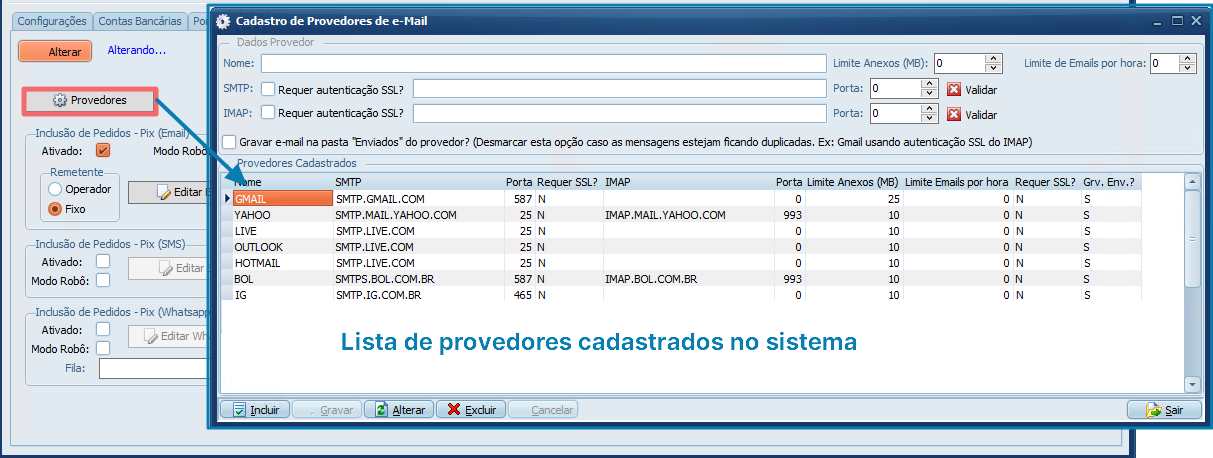
Se o provedor estiver na lista, não é necessária nenhuma ação e podemos prosseguir com a configuração.
Para cada tipo de mensagem (Inclusão de Pedidos – Pix e Envio de Pix para pagamento de duplicatas), devemos marcar o campo Ativado [1], definir o Remetente [2] e editar a mensagem clicando no botão EDITAR E-MAIL [3]:
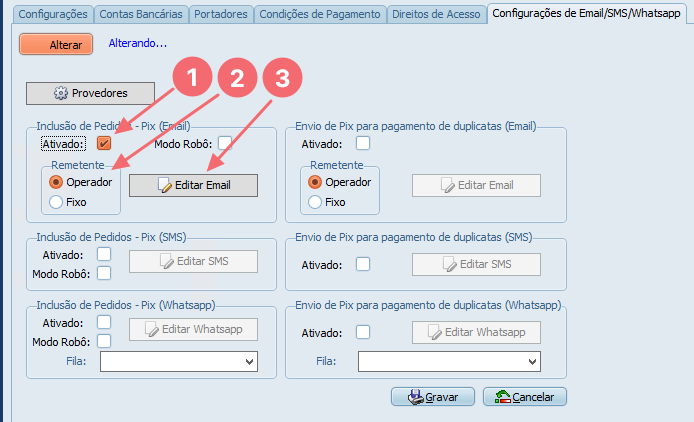
[1] Ativado: ao marcar essa opção, os demais campos são habilitados.
[2] Remetente: Quando selecionado Operador, será utilizada a conta de e-mail configurada no cadastro do operador logado no sistema como remetente no envio da mensagem. Quando selecionado Fixo, o sistema abrirá uma tela para configurar a conta para envio da mensagem. Nesse caso, consulte o tópico Anexo 2 – Configurar e-mail fixo para orientações de como preencher essa tela.
[3] EDITAR E-MAIL: ao clicar nesse botão acessamos o editor para escrever o modelo do e-mail que será disparado conforme o gatilho:
- Informe um Assunto [1] para o e-mail e escreva a mensagem na área para a construção da mensagem [2]. É possível utilizar as variáveis [3], conforme exemplos ilustrados no Guia Visual abaixo, e enviar o PDF do documento [4]. Clique no botão CONFIRMA [5] para salvar as alterações:
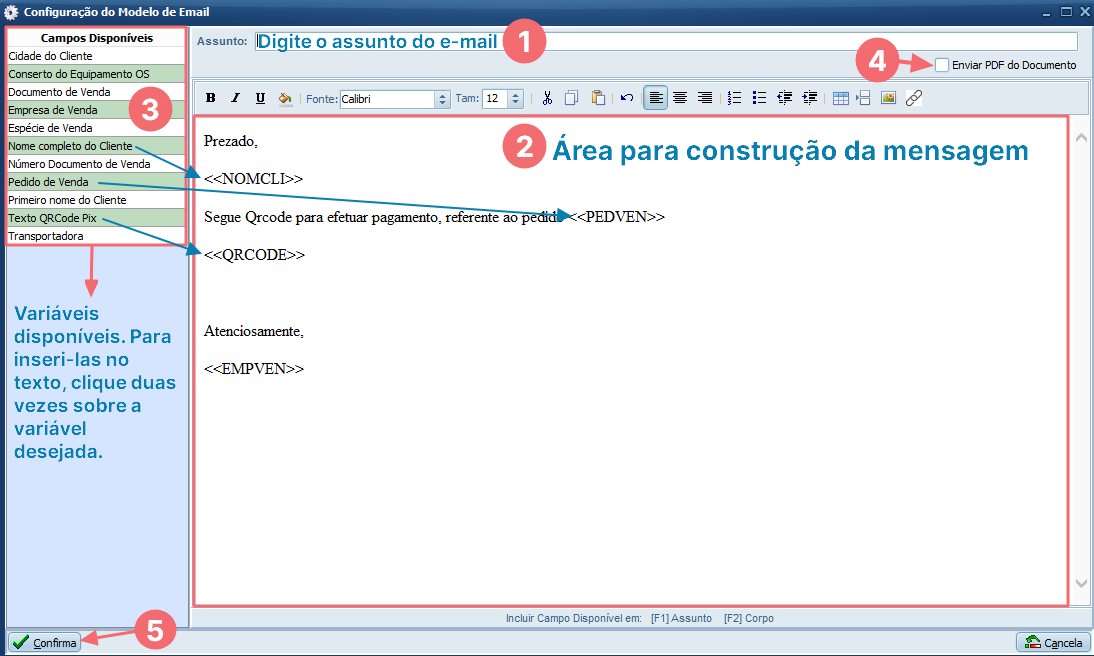
Para finalizar, clique no botão GRAVAR para salvar o modelo criado:
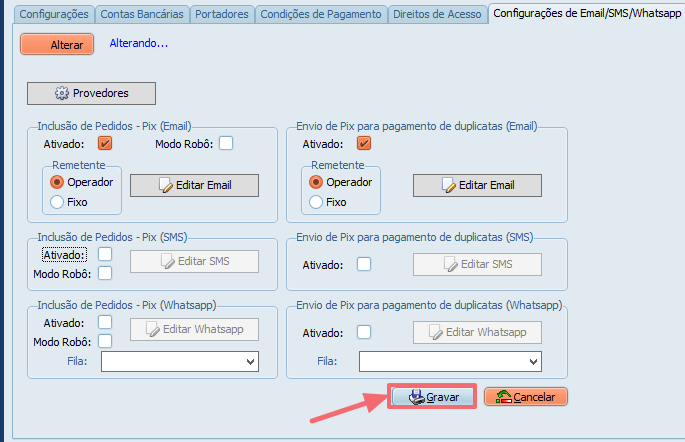
SMS
Os campos relacionados ao envio de SMS estão em destaque no Guia Visual 43. Para cada tipo de mensagem (Inclusão de Pedidos – Pix e Envio de Pix para pagamento de duplicatas), devemos marcar o campo Ativado [1] e editar a mensagem clicando no botão EDITAR SMS [2]:
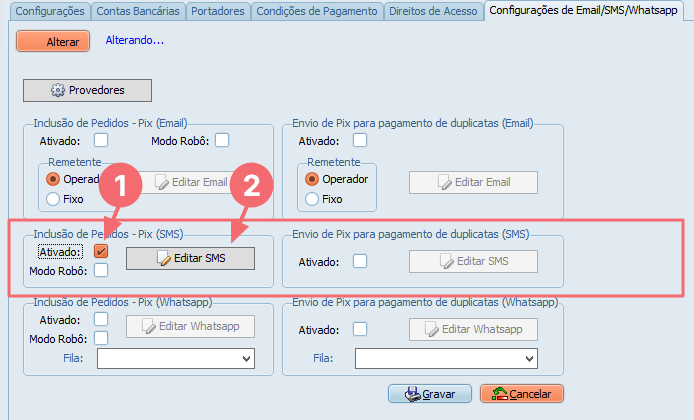
[1] Ativado: ao marcar essa opção, os demais campos são habilitados.
[2] EDITAR SMS: ao clicar nesse botão acessamos o editor para escrever o modelo da mensagem SMS que será disparada conforme o gatilho.
- Escreva a mensagem na área para a construção da mensagem [1]. É possível utilizar as variáveis [2], conforme exemplos ilustrados no Guia Visual abaixo. Clique no botão CONFIRMA [3] para salvar as alterações:
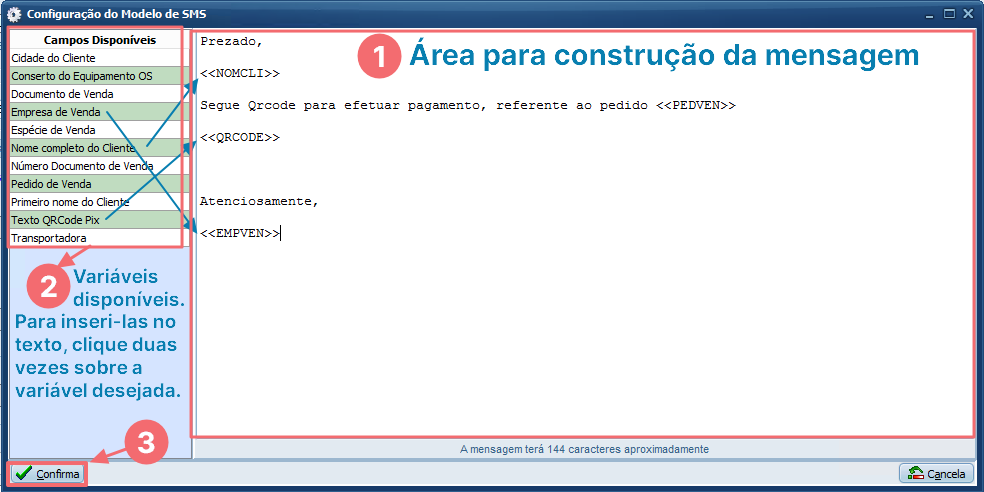
Para finalizar, clique no botão GRAVAR para salvar o modelo criado:
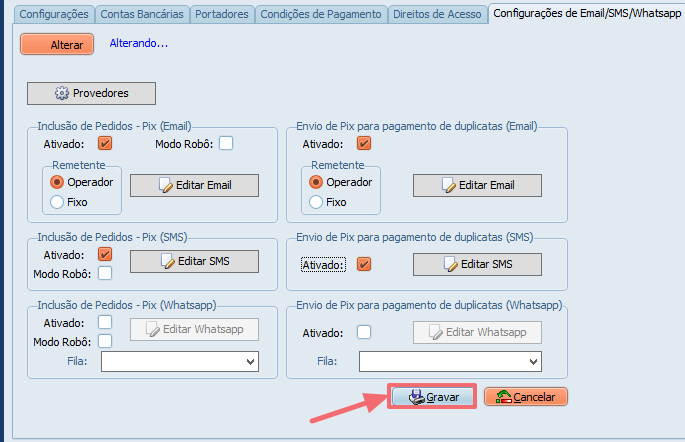
Os campos relacionados ao envio de Whatsapp estão em destaque no Guia Visual 40. Para cada tipo de mensagem (Inclusão de Pedidos – Pix e Envio de Pix para pagamento de duplicatas), devemos marcar o campo Ativado [1], selecionar a Fila [2] para envio e editar a mensagem clicando no botão EDITAR WHATSAPP [3]:
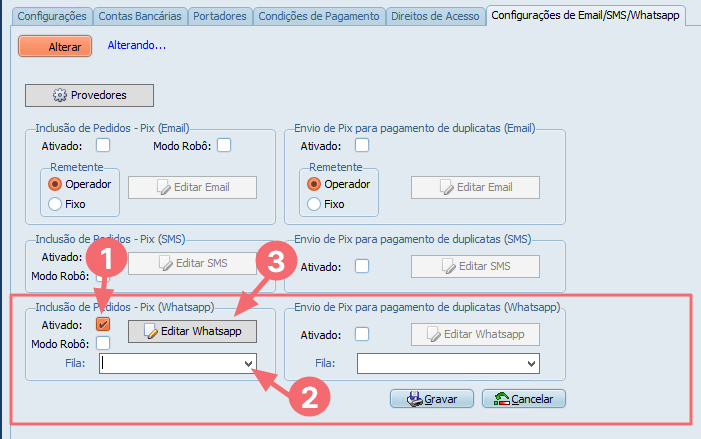
[1] Ativado: ao marcar essa opção, os demais campos são habilitados.
[2] Fila: selecione a fila do Citel desk pela qual a mensagem será enviada. Lembrando que, para usar essa opção do cliente precisa ter contrato o módulo Desk.
[3] EDITAR WHASAPP: ao clicar nesse botão acessamos o editor para escrever o modelo da mensagem Whatsapp que será disparada conforme o gatilho.
- Escreva a mensagem na área para a construção da mensagem [1]. É possível utilizar as variáveis [2], conforme exemplos ilustrados no Guia Visual abaixo, e enviar o PDF do documento [3]. Clique no botão CONFIRMA [4] para salvar as alterações:
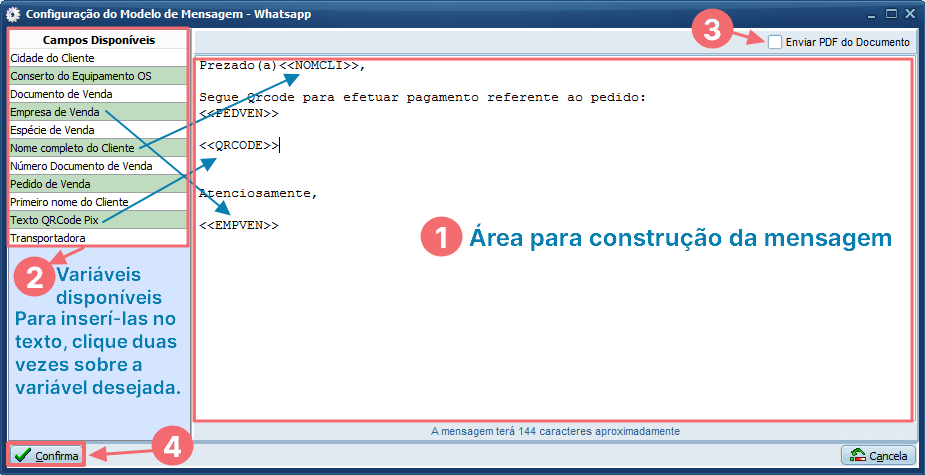
Para finalizar, clique no botão GRAVAR para salvar o modelo criado:
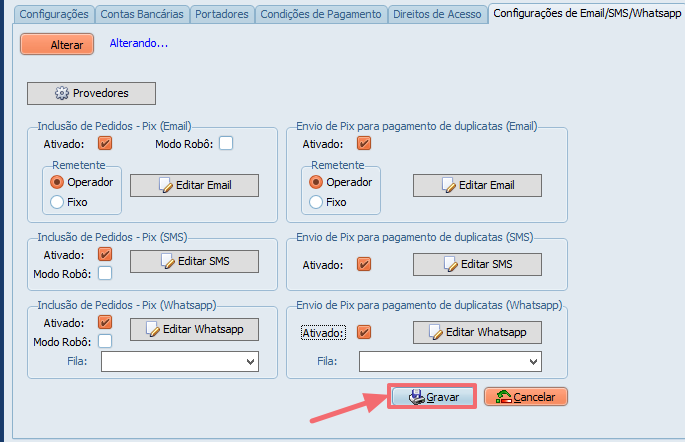
Anexo 1 – Cadastrar provedor de e-mail
Para cadastrar um provedor de e-mail, acesse as configurações o ERP Autcom [1] e localize a configuração CFG_PRVEMA [2]. Clique na coluna valor e, em seguida, no botão [3]:
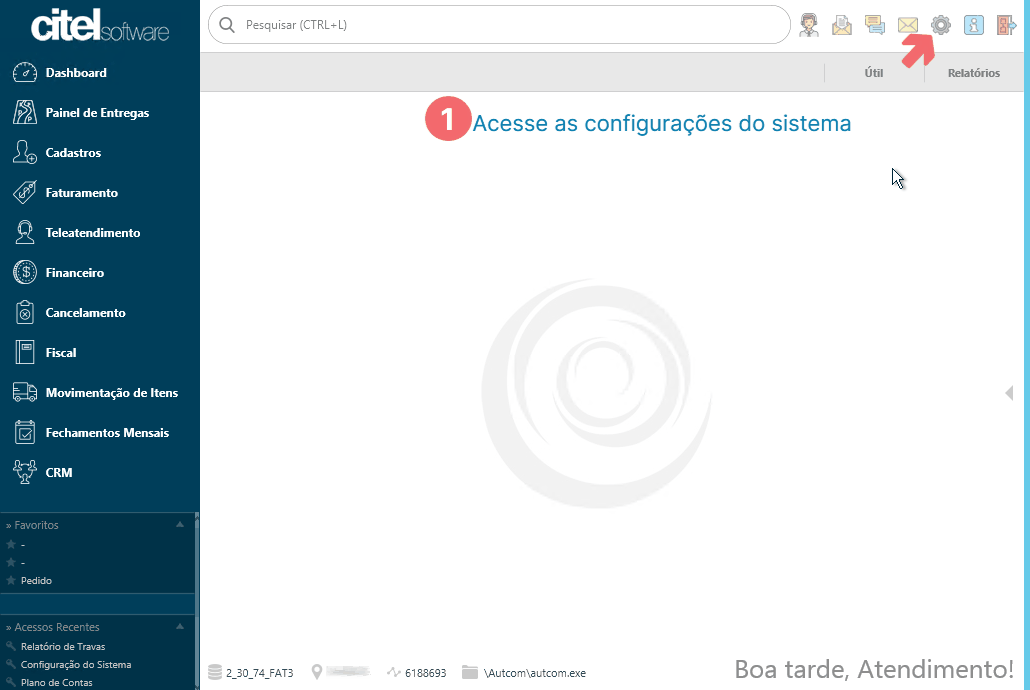
Será aberta a tela para cadastro de provedores. Clique no botão INCLUIR [1], preencha os Dados do Provedor [2] de acordo com as instruções do provedor de e-mail e clique em GRAVAR [3] para finalizar:
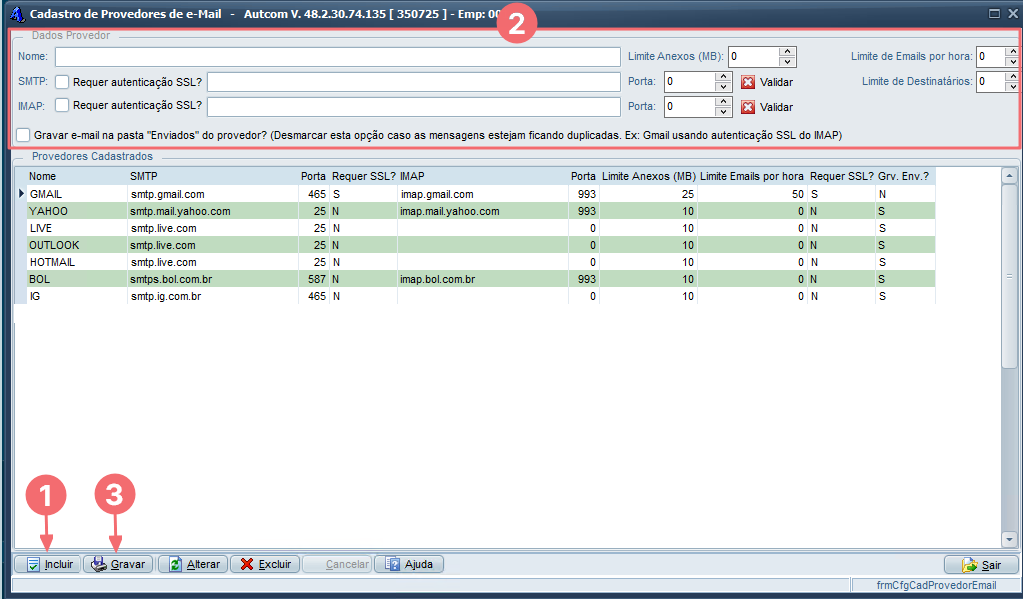
Anexo 2 – Configurar e-mail fixo
Para configurar um e-mail fixo para envio da mensagem de e-mail, assunto tratado no tópico configuração de e-mail, ao selecionar a opção Fixo, o sistema exibe a tela abaixo:
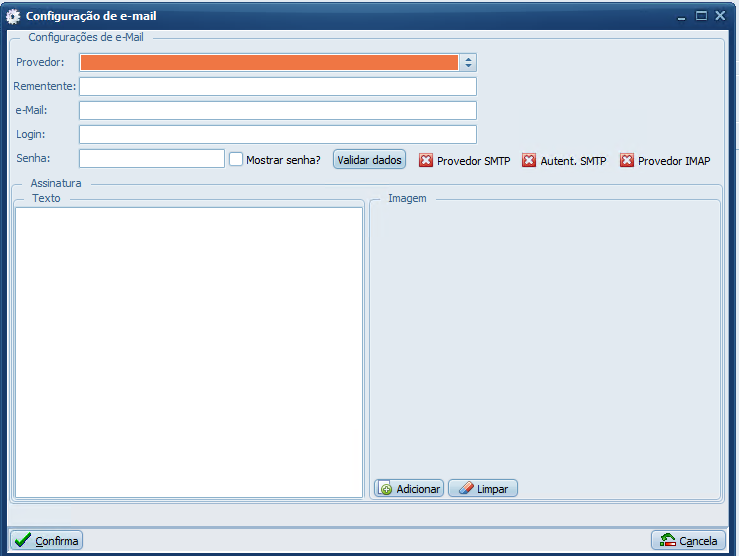
Os campos são preenchidos como segue:
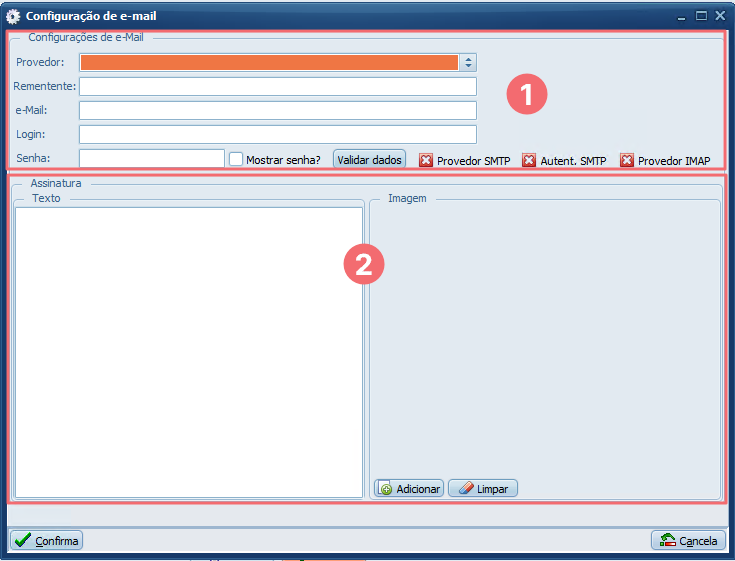
[1] Configurações de e-mail:
Provedor: selecione na lista o provedor do e-mail que será usado para envio. Caso o provedor não esteja na lista, será necessário cadastrá-lo. Consulte o Anexo 1 – Cadastrar provedor de e-mail para realizar essa atividade, se necessário.
Remetente: deve ser informado o remetente, ou seja, o nome da empresa ou pessoa que está enviando o e-mail.
e-mail: informe o endereço do e-mail usado para envio.
Login e senha: informe os dados de acesso ao e-mail e clique no botão VALIDAR DADOS para validar as informações. Caso os dados sejam inválidos, siga as instruções do sistema, realize as alterações necessárias e valide novamente.
[2] Assinatura: É possível, e recomendado, que seja adicionada uma assinatura composta por Texto e Imagem para a mensagem:
- Para inserir o texto da assinatura, basta digitar o conteúdo no campo Texto:
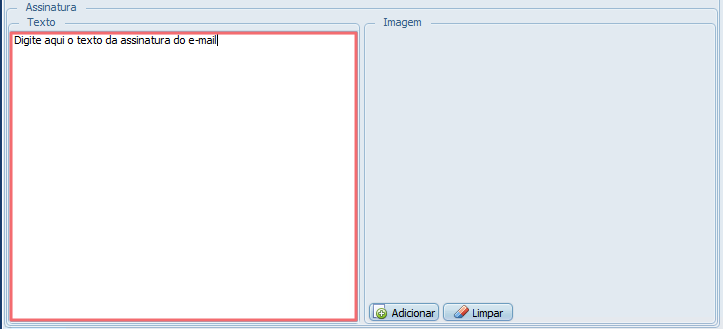
- Para inserir uma imagem, clique no botão ADICIONAR e localize e selecione a imagem no computador. Para alterar a imagem, clique no botão LIMPAR e selecione a nova imagem:
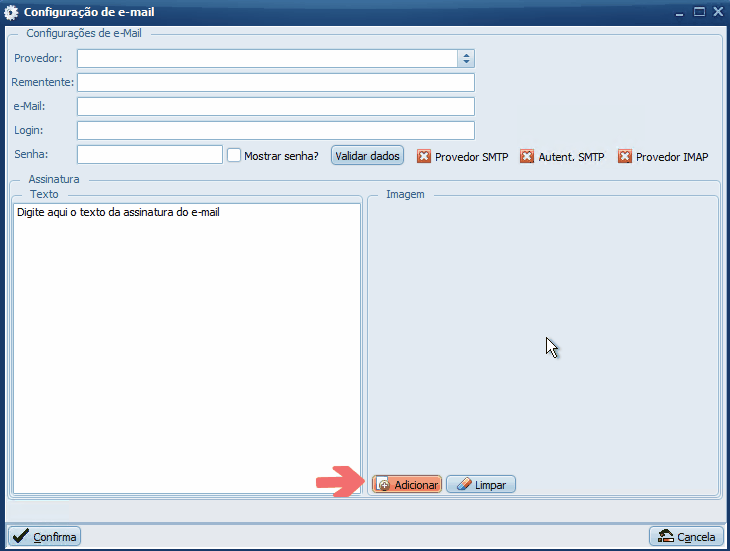
Para finalizar, clique no botão CONFIRMA para salvar as alterações: